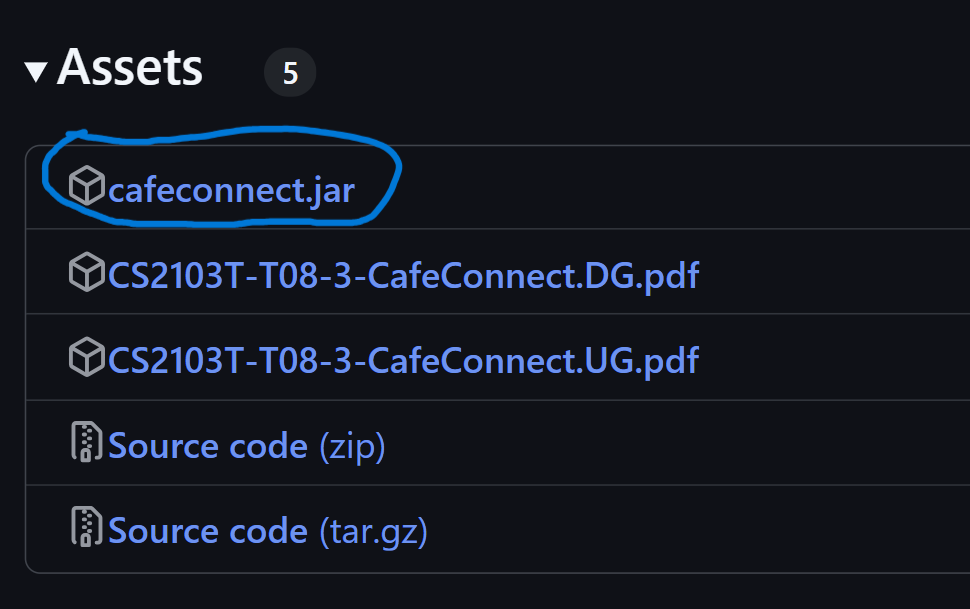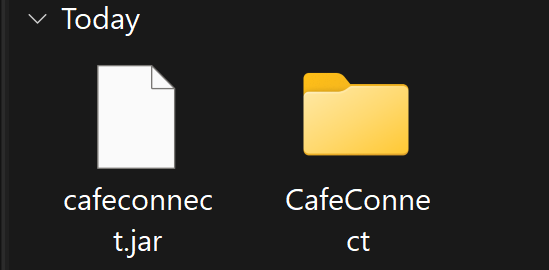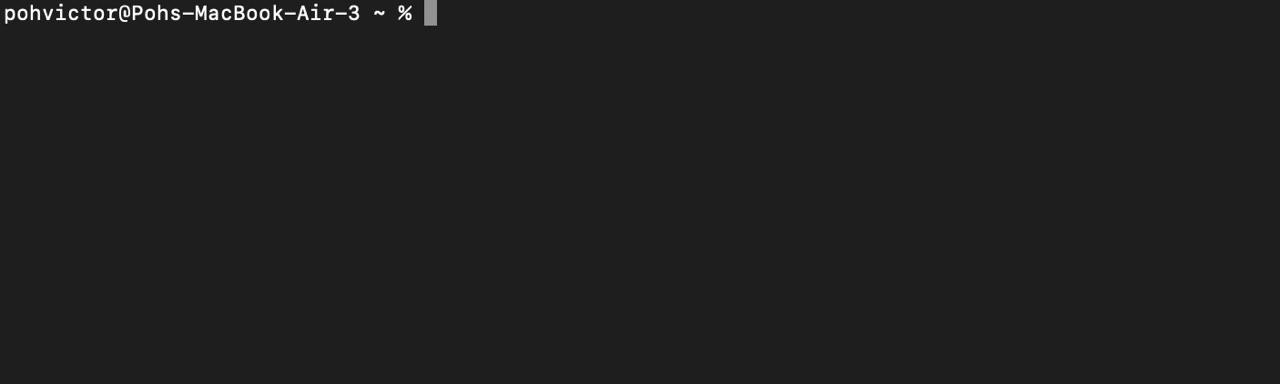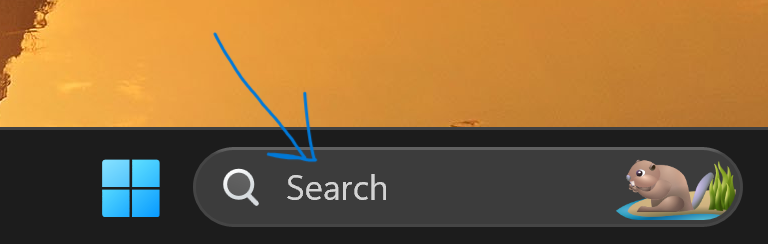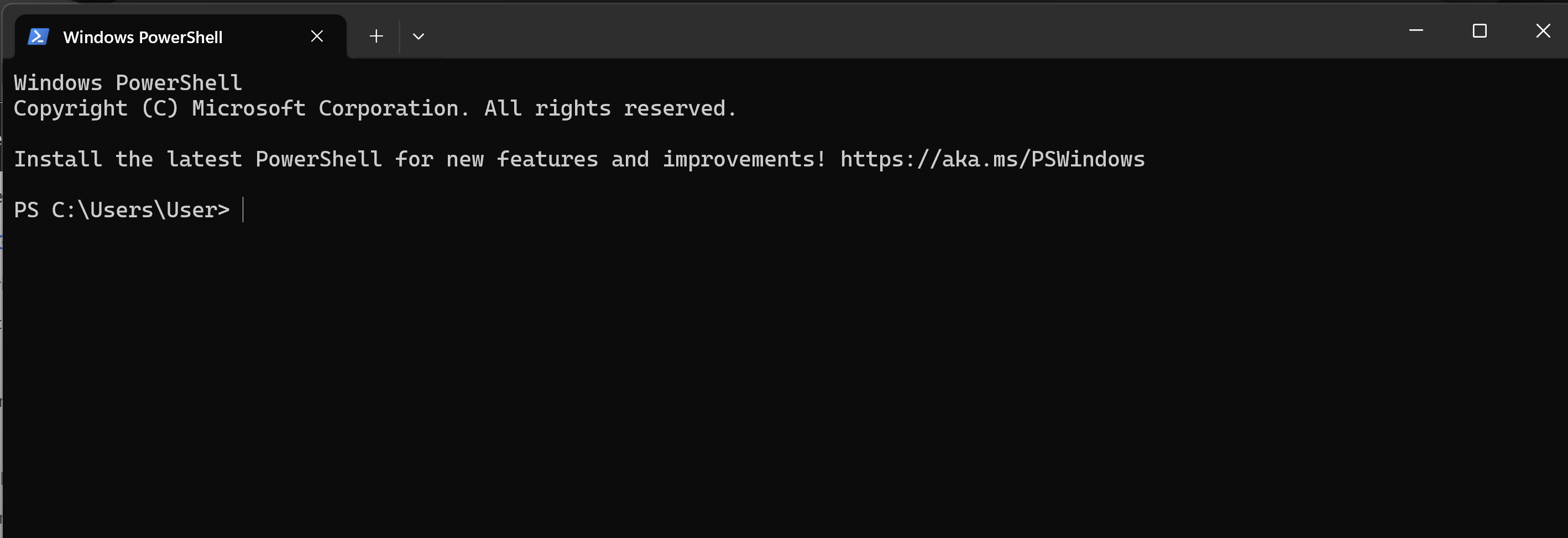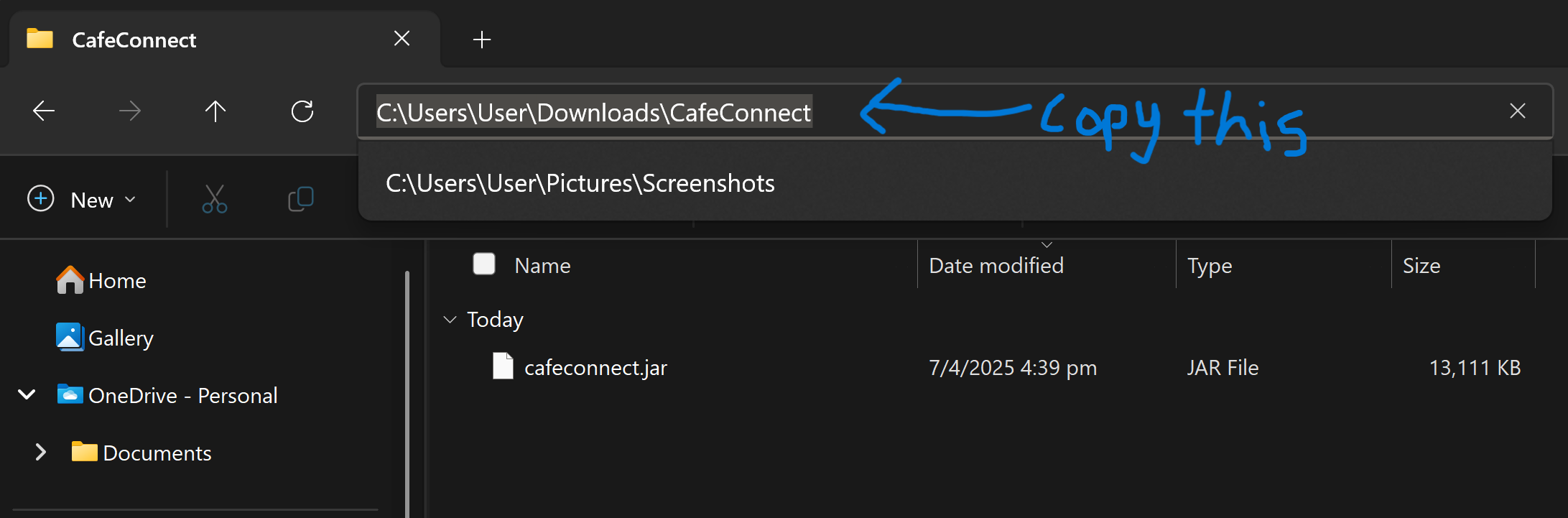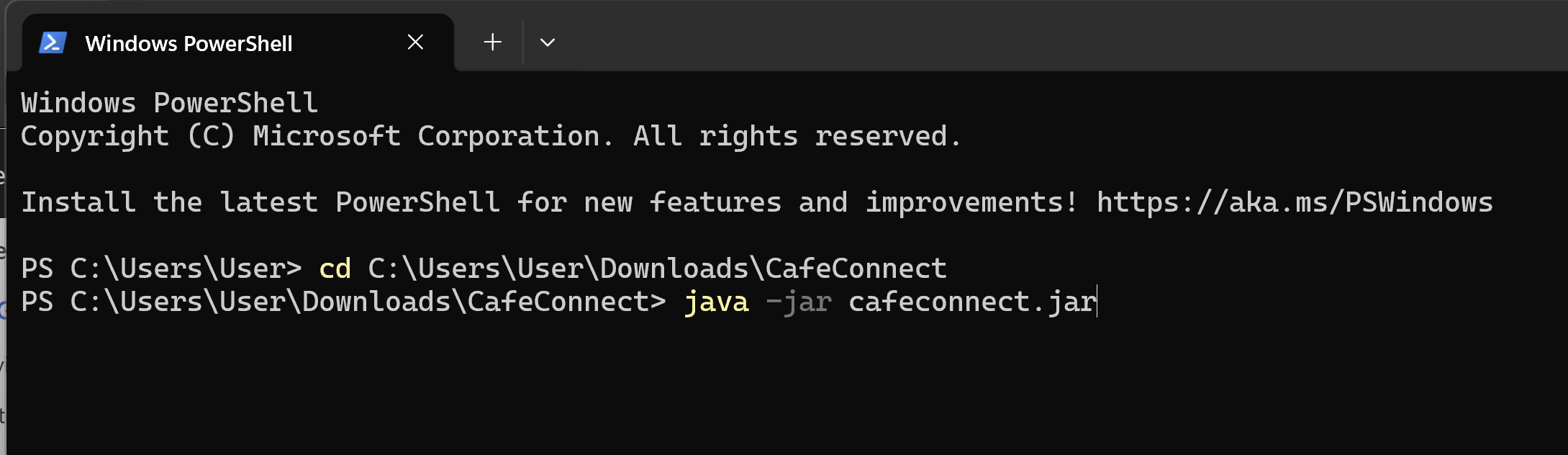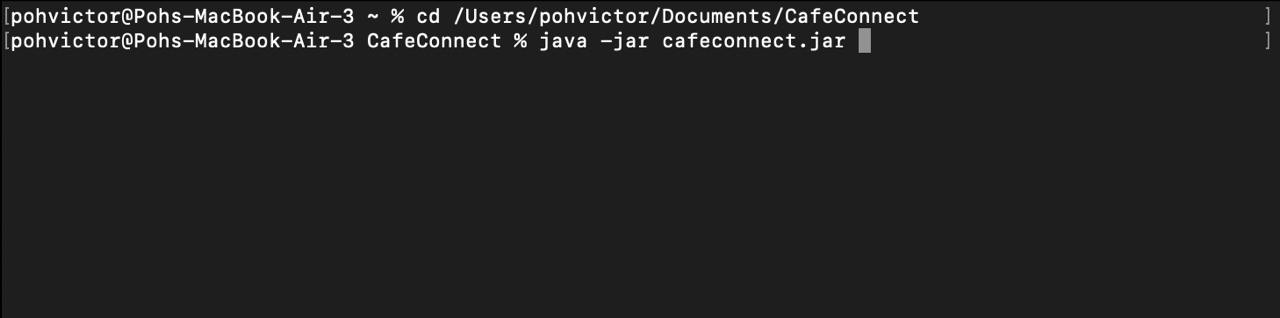CaféConnect User Guide
Welcome to CaféConnect!
Thank you for choosing CaféConnect to streamline your café management experience. With so many details to track in a busy café environment, managing customers, staff, and inventory becomes a real challenge. CaféConnect is here to keep you organized and focused on what matters most—providing excellent service to your customers.
Use CaféConnect to bring efficiency to your café management!
What is CaféConnect?
CaféConnect is a streamlined desktop application that helps you manage customers, staff, and your drink menu all in one place.
- Easy to use
- Type simple commands: If you can type fast, CaféConnect can get your café management tasks done faster than traditional apps.
- Simple design: View all your customer and staff information at a glance.
- Efficient management
- Core features: Add, delete, edit, and find customer and staff entries quickly.
- Advanced features: Record purchases, manage reward points, and track customer visits.
- Comprehensive tracking
- Customer insights: Track customer preferences, visit history, and favorite items.
- Staff organization: Manage staff details, roles, shifts, and performance ratings.
Why you would enjoy CaféConnect
Because countless other café owners and managers already do!
If you're a café owner who values efficiency, can type quickly, and wants to streamline your operations, CaféConnect is the perfect solution for you!
Managing café operations efficiently is crucial for success—that's why we created CaféConnect. Our application streamlines three core aspects into three beautiful tabs:
1. Staff Tab
Manage staff efficiently to build a strong team!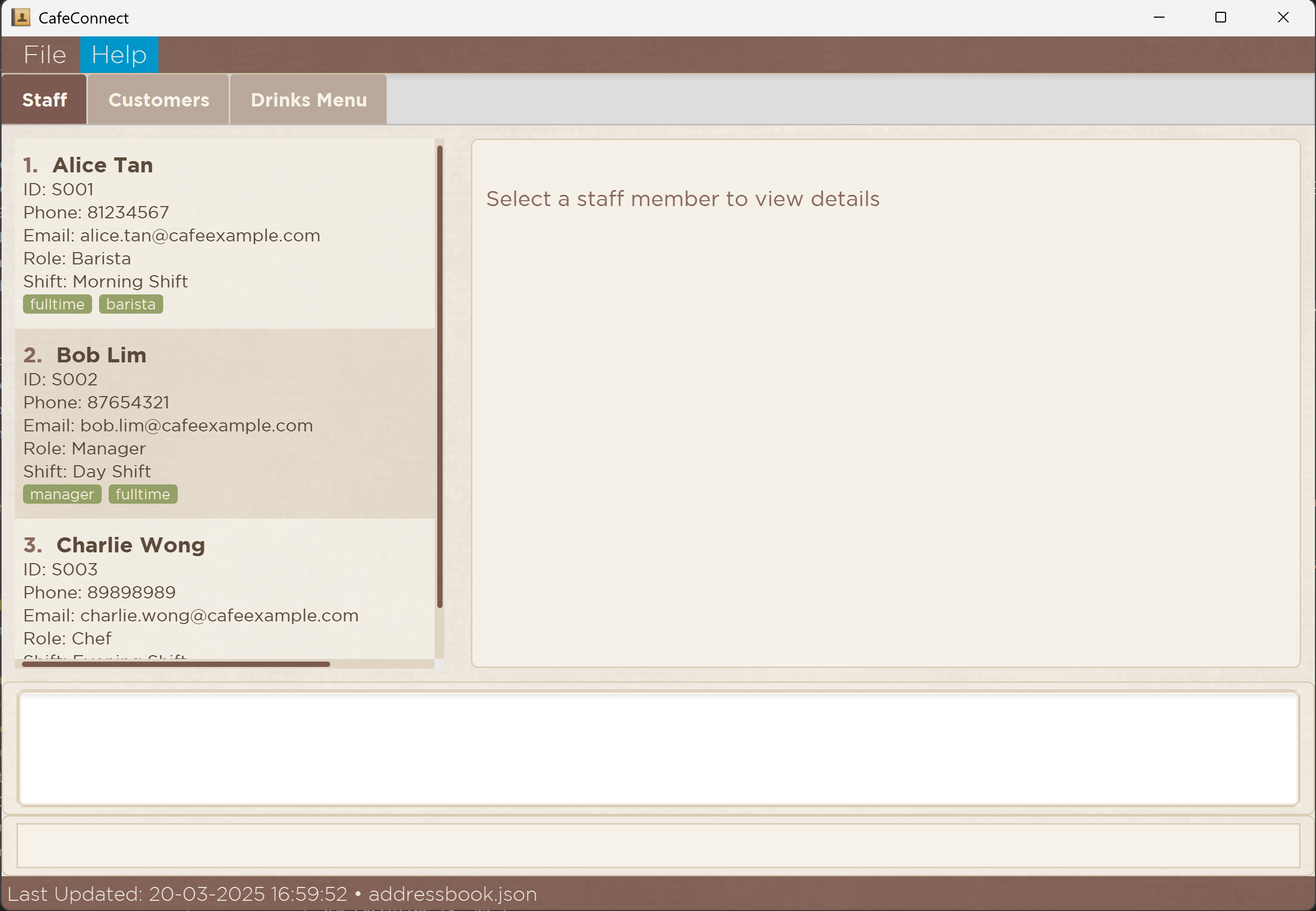
Staff Tab: manage staff information
2. Customers Tab
Remember your customers with ease, and see them smile!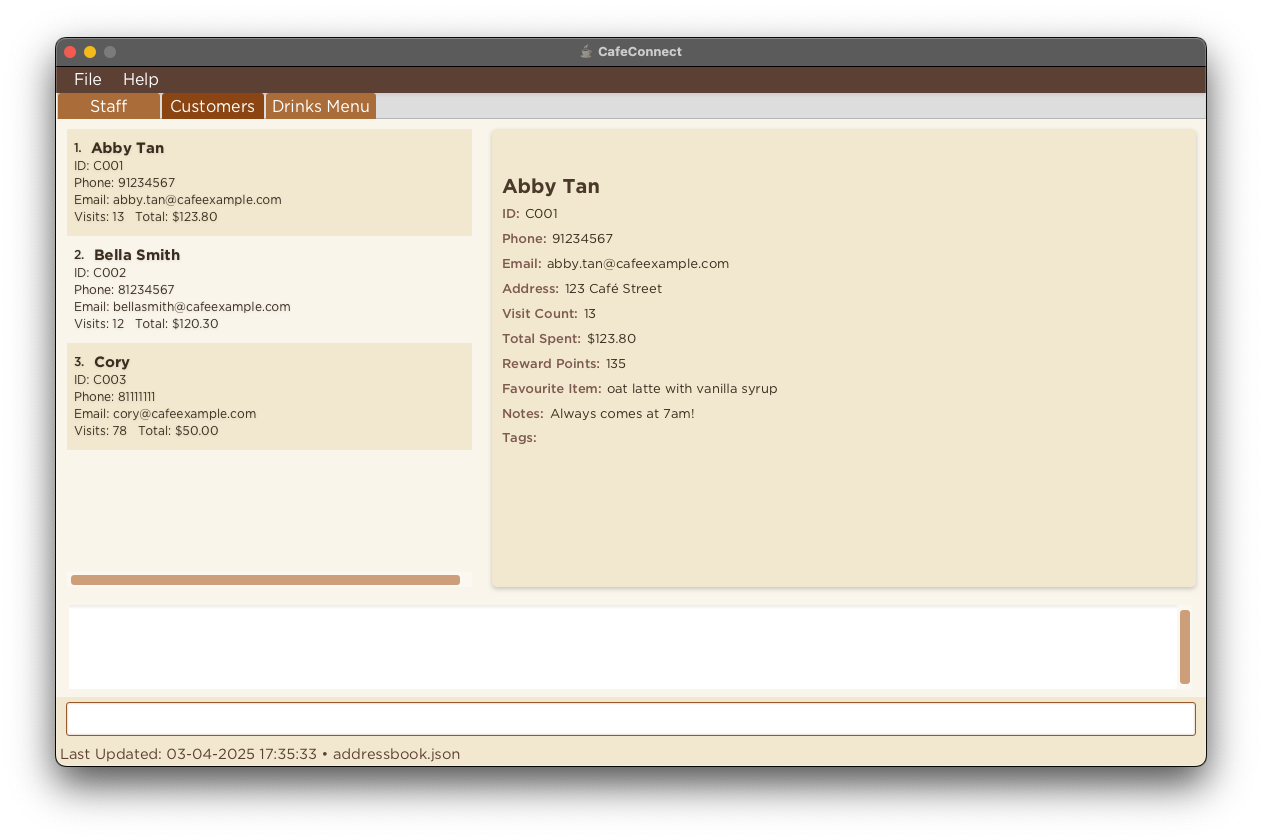
Customer Tab: manage customer information
3. Drinks Tab
Browse your drink catalog for the perfect cup!
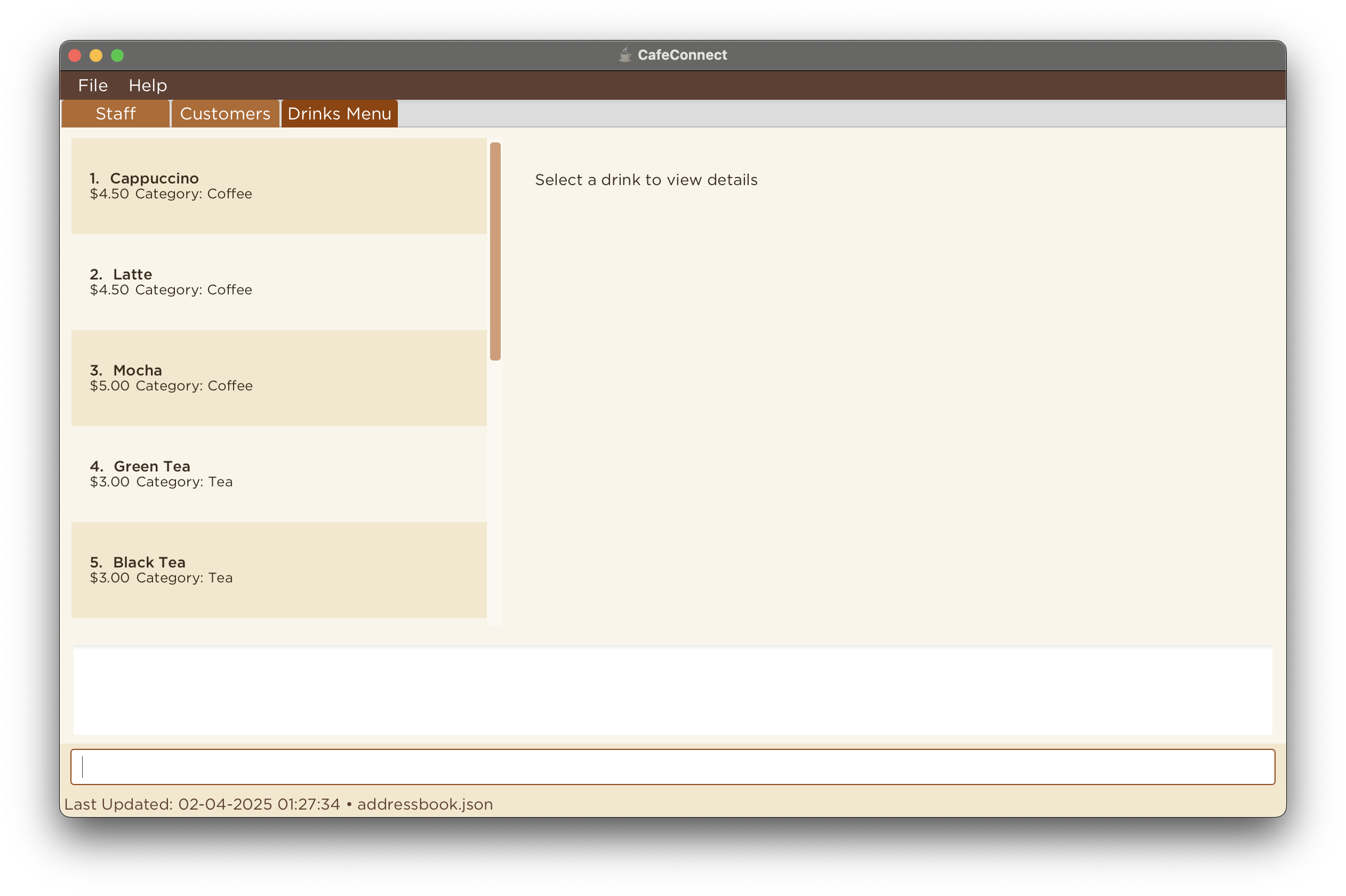
Drinks Tab: manage drink offerings
Getting Started with the User Guide
First time using CaféConnect? Don't worry! We've got you covered! This guide will help maximize your usage of CaféConnect.
- To get started, refer to the Understanding Command Syntax section below, which will walk you through the basics of entering commands.
- Need a quick reference of the commands available? Check out the Command Summary at the end of this guide.
- Have a specific question? Browse through the relevant sections for detailed information.
Getting Around This Guide
Note boxes provide important information that you should take note of.
Note: This is a Note box.
Warning boxes highlight potential errors and serve as precautions against incorrect usage.
Warning: This is a warning box.
Table of Contents
- Welcome to CaféConnect!
- Why you would enjoy CaféConnect
- Getting Started with the User Guide
- Quick start
- Understanding Command Syntax
- Features
- Viewing help:
help - Adding a customer:
customeraddorca - Quickly adding a customer:
quickcustomeraddorqca - Deleting a customer:
customerdeleteorcd - Editing customer details:
customereditorce - Finding a customer:
customerfindorcf - Adding a staff:
staffaddorsa - Quickly adding a staff:
quickstaffaddorqsa - Deleting a staff:
staffdeleteorsd - Editing staff details:
staffeditorse - Finding a staff:
stafffindorsf - Adding a drink:
drinkaddorda - Deleting a drink:
drinkdeleteordd - Recording a purchase:
purchaseorp - Quickly recording a purchase:
qpshortcut
- Viewing help:
- FAQ
- Known Issues
- Command Summary
- Glossary
- Acknowledgements
Quick start
This section has two parts: complete Part 1 once, and repeat Part 2 each time you wish to use CaféConnect.
Part 1: Setting up and downloading CaféConnect
Ensure that you have Java
17or above installed on your computer for the CaféConnect application to run. If not, download the latest version of Java from their website.Download
cafeconnect.jarfile from our GitHub.
Create a new folder and name it any name you want (e.g. CafeConnect).
Find the downloaded
cafeconnect.jarfile and drag it into the folder you created in step 3.
Part 2: Using the CaféConnect application
For steps 5 and 6, refer to either Mac Users or Windows Users section that matches your computer system. Continue to Using the terminal after completing steps 5 and 6.
Mac users
- Use Mac's spotlight search (Command + Space bar) and type Terminal, click on open.
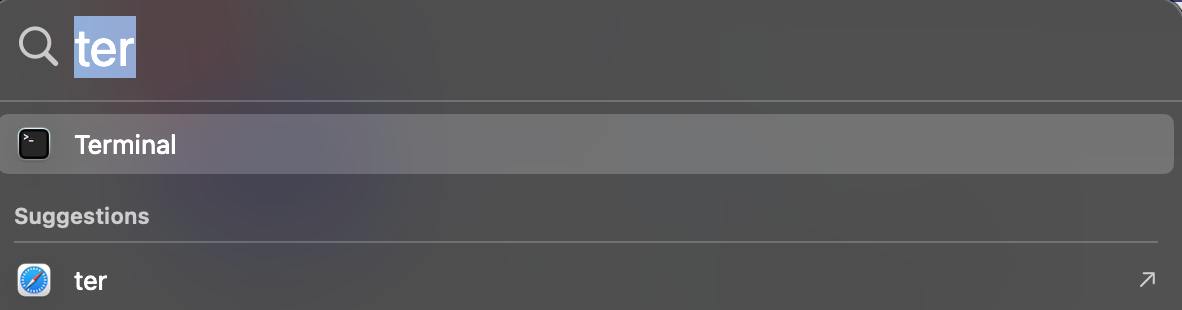
You will see a window like this.
- Click into the folder created in step 3. Right click on the
cafeconnect.jarfile and selectGet Info.
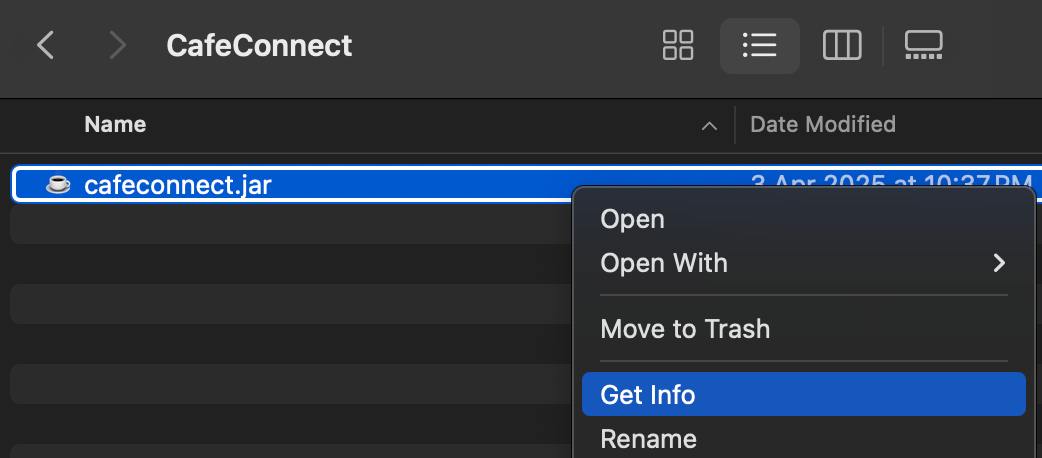
On the new window that pops up, right click on Where and copy the file path.
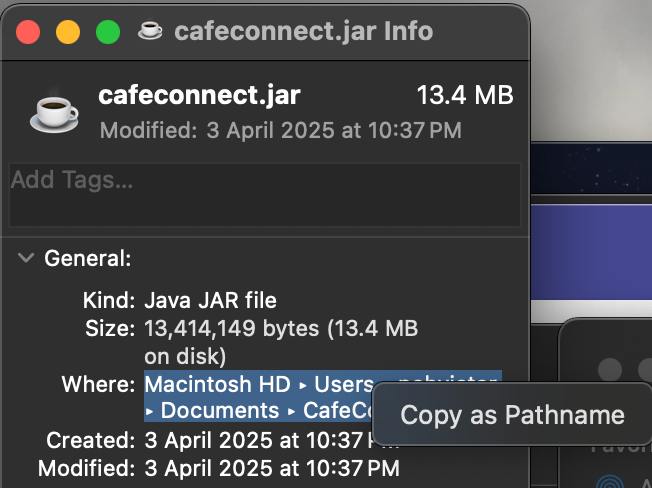
Windows users
- Use Windows' search and type Terminal, click on
Open.
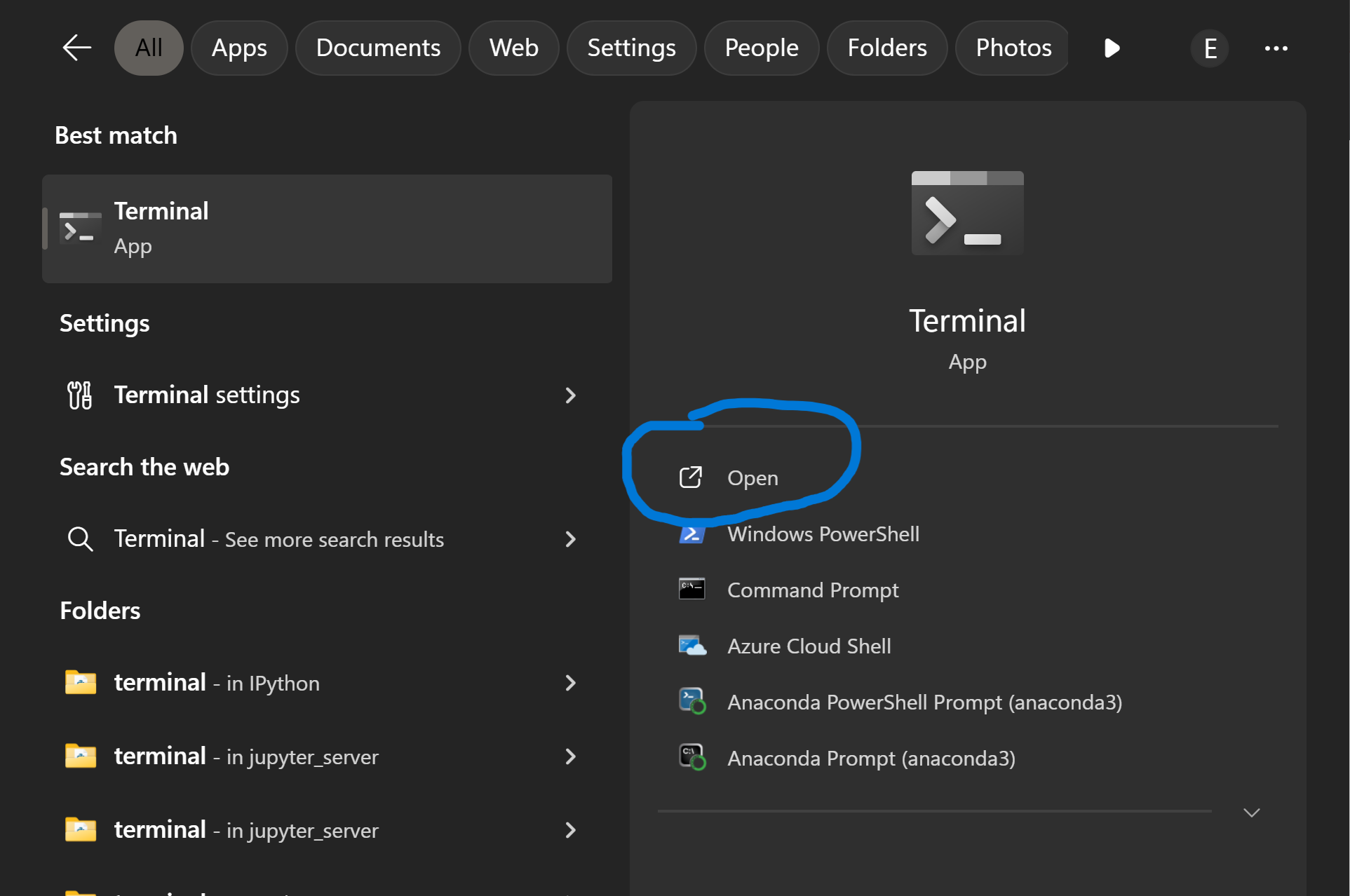
You will see a window like this.
- Click into the folder created in step 3. Click on the empty space of the bar located at the top and copy the file path.
Using the terminal
Type
cd FILEPATH(replacing FILEPATH with the actual file path copied in step 6) and pressEnter.Type
java -jar cafeconnect.jarand pressEnterto run the CaféConnect application.
Using the CaféConnect application
The CaféConnect welcome screen will appear in a few seconds, displaying the application title and navigation options.
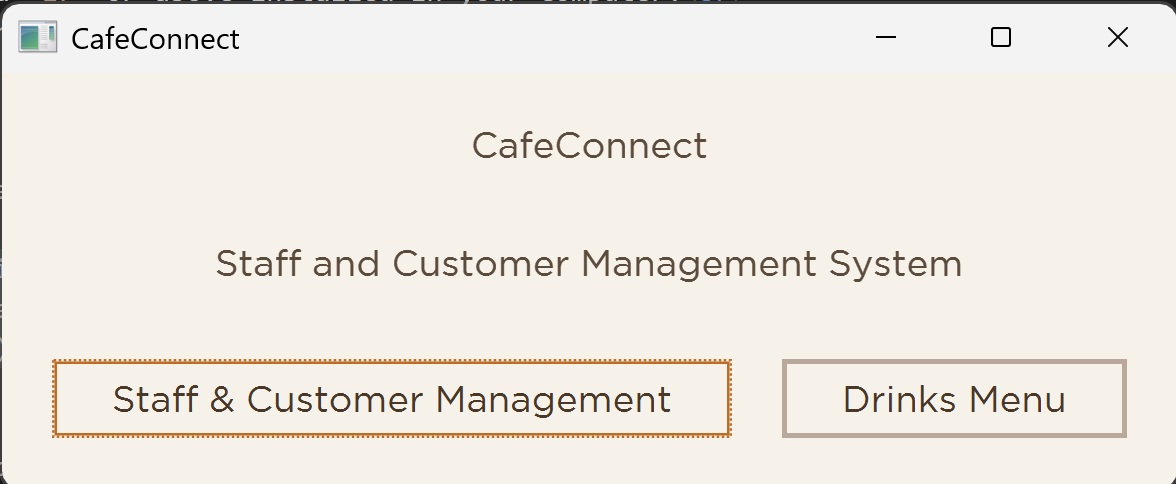
CaféConnect Welcome Screen
- From the welcome screen, you have several navigation options:
- Click on Staff & Customer Management to access staff and customer data directly.
- Click on Drinks Menu to view and manage the drink catalog directly.
Staff & Customer Management
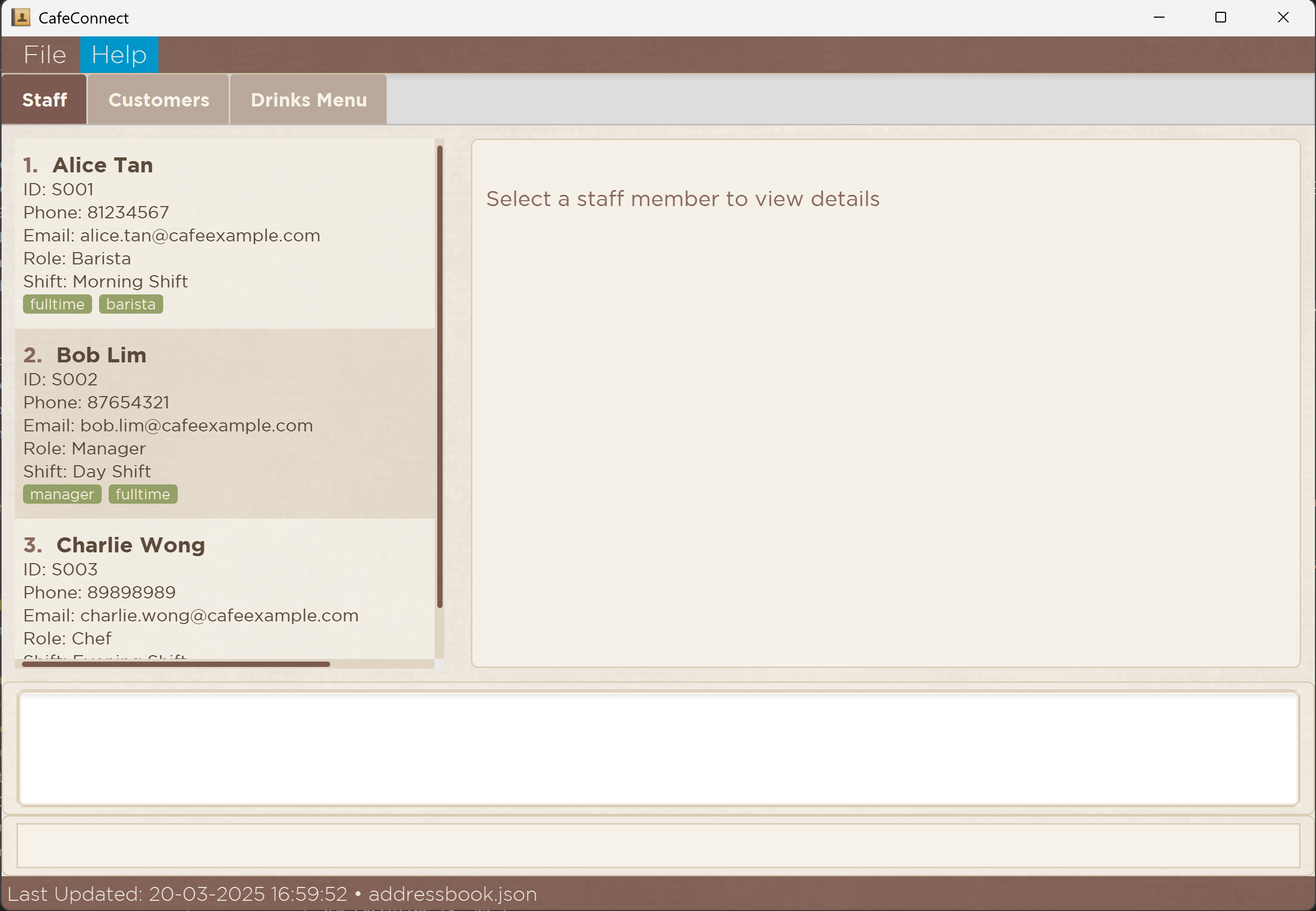
Initial Staff Screen
Drinks Menu
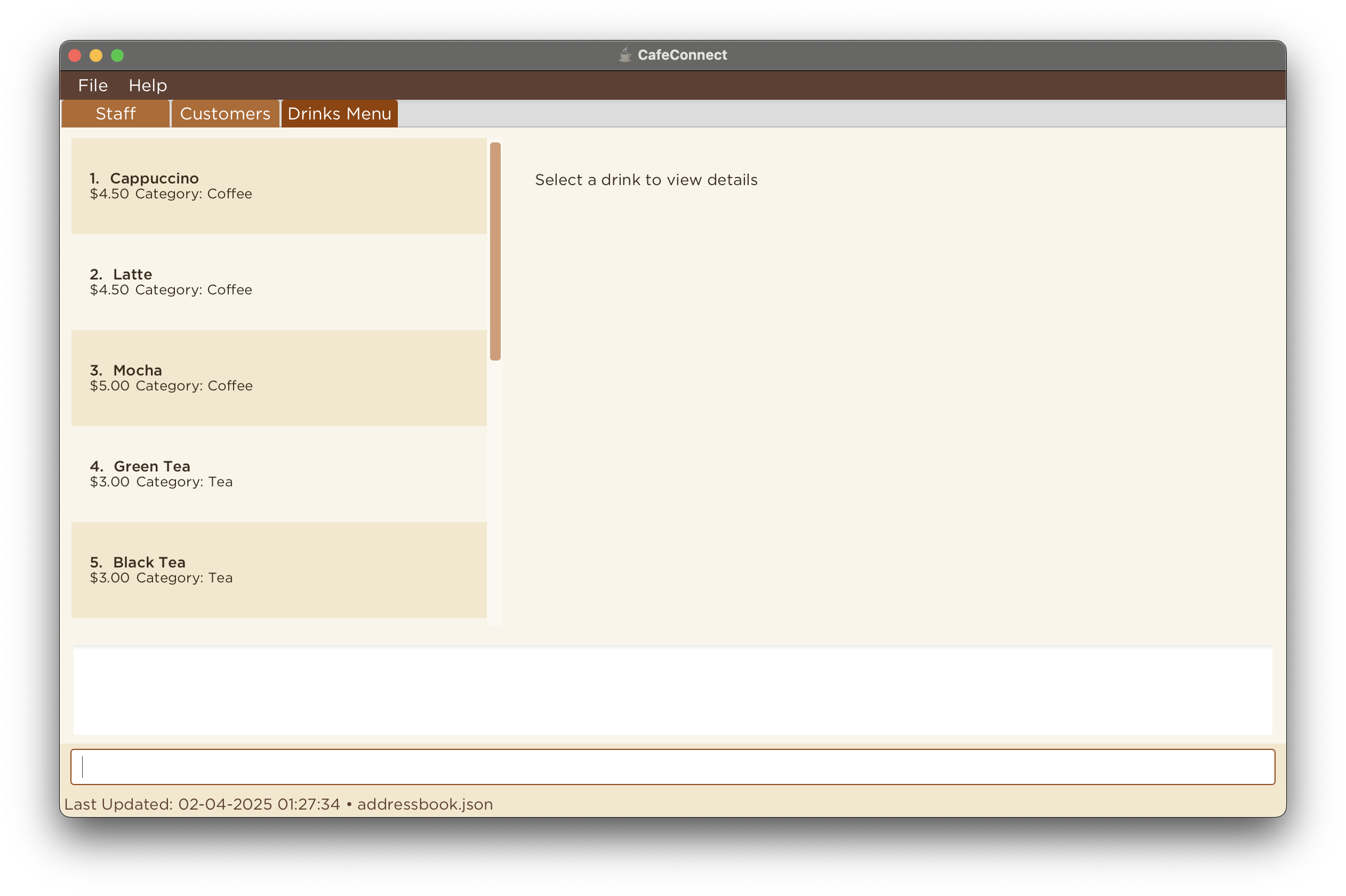
Initial Drinks Menu
Note: The application comes with sample data to help you get started.
Type the command in the command box and press Enter to execute it. e.g., typing
helpand pressing Enter will open the help window.
Some example commands you can try:help: Opens the help window with the command guide.customeradd cid/C001 n/John Doe p/98765432 e/johnd@example.com a/John street, block 123, #01-01 rp/150 vc/8 fi/Cappuccino ts/120: Adds a customer namedJohn Doeto CaféConnect.staffadd sid/S1001 n/Alice Tan p/81234567 e/alice@example.com a/123, Jurong West Ave 6, #08-111 role/Barista shift/9am-5pm hours/40 rating/4.5: Adds a staff member namedAlice Tanto CaféConnect.purchase 1 n/Espresso: Records a purchase of Espresso for the 1st customer in the list.customerdelete 3: Deletes the 3rd customer shown in the current customer list.qca C0102:Charlie:97285712: Quickly adds a customer.exit: Exits the app.
Refer to the Features below for details of each command. Be sure to check the Understanding Command Syntax section to understand how to properly enter commands in CaféConnect.
Understanding Command Syntax
Let's start with a simple example to understand how commands work in CaféConnect:
help- This is a basic command that opens the help window.
Breaking this down:
- A command is an instruction you give to CaféConnect to perform a specific action.
- Some commands, like
help, are simple and don't need any additional information. - Other commands require parameters (additional details) to work properly.
Let's look at a more complex example:
customeradd cid/C001 n/John Doe
In this example:
customeraddis the command.cid/C001andn/John Doeare parameters.- Each parameter has a prefix (like
cid/,n/) that tells CaféConnect what kind of information follows.
Basic Command Rules
Commands are case-insensitive -
HELP,help, andHelpall work the same way.Parameters shown in
UPPER_CASEare placeholders that you need to replace with actual values:- Example:
cid/CUSTOMER_ID n/NAMEhave placeholdersCUSTOMER_IDandNAME.
customeradd cid/C0001 n/John Doe- "C0001" replaces CUSTOMER_ID, "John Doe" replaces NAME- Example:
Required parameters (must be included) are shown without square brackets:
- Example:
customeradd cid/CUSTOMER_ID n/NAME p/PHONEmeans ID, name, and phone are required.
- Example:
Optional parameters are shown in square brackets
[]:- Example:
[t/TAG]means you can add a tag or leave it out.
customeradd cid/C0001 n/John Doe t/regular- Here, "regular" is an optional tag that was added- Example:
Some parameters can be repeated (shown with
…):- Example:
[t/TAG]…means you can add multiple tags or none at all.
customeradd cid/C0001 n/John Doe t/regular t/vip- Here, both "regular" and "vip" are optional tags that were added- Example:
Important note about tags: When adding tags during creation (e.g.,
customeradd), you can add multiple tags as shown above. However, when editing tags (e.g.,customeredit), all existing tags are replaced with the new ones you specify. Adding tags is not cumulative during editing.Duplicate prefixes: If you add more than one of each required prefix (e.g., two
n/prefixes), the command will be treated as invalid.
Parameter Order Rules
For most commands, you can enter parameters in any order:
n/John Doe p/98765432works the same asp/98765432 n/John Doe
Quick commands (like
quickcustomeradd) need parameters in a specific order:- Example:
quickcustomeradd C001:John Doe:98765432must be in ID:Name:Phone order
quickcustomeradd C001:John Doe:98765432- Here, "C001" is the CUSTOMER_ID, "John Doe" is the NAME, and "98765432" is the PHONE- Example:
Command Alias
To make typing easier, CaféConnect provides alias for common commands:
Customer Management:
cainstead ofcustomeraddcdinstead ofcustomerdeletecfinstead ofcustomerfind
Staff Management:
sainstead ofstaffaddsdinstead ofstaffdeletesfinstead ofstafffind
Drink Management:
dainstead ofdrinkaddddinstead ofdrinkdelete
Purchase Operations:
pinstead ofpurchaseqpinstead ofquickpurchase
If you're using a PDF version of this guide, be careful when copying commands that span multiple lines. Some spaces might be lost when copying to the application.
Features
Before using any commands, make sure you understand the Understanding Command Syntax rules that apply to all commands in CaféConnect.
- The interface is organized into three tabs: Staff, Customers, and Drinks.
- When using staff-specific commands (like
staffadd,staffdelete, etc.), the interface will automatically switch to the Staff tab. - Similarly, when using customer-specific commands (like
customeradd,customerdelete, etc.), the interface will automatically switch to the Customers tab. - When using drink-specific commands (like
drinkadd,drinkdelete, etc.), the interface will automatically switch to the Drinks tab. - You can also explicitly switch tabs using these commands:
stafffind all/true- Switch to Staff tab and view all staffcustomerfind all/true- Switch to Customers tab and view all customersdrinkfind all/true- Switch to Drinks tab and view all drinks
Viewing help : help
Shows a message explaining how to access the help page.
Format: help
Adding a customer: customeradd or ca
Adds a customer to the customer list with required details such as customer ID, name, phone, email, address, reward points, visit count, favourite item, and total spent.
Format: customeradd cid/CUSTOMER_ID n/NAME p/PHONE e/EMAIL a/ADDRESS rp/REWARD_POINTS vc/VISIT_COUNT fi/FAVOURITE_ITEM ts/TOTAL_SPENT [t/TAG] [r/REMARK]…
CUSTOMER_IDshould start with a 'C' (case-insensitive) followed by digits, e.g., C1001, c1001, and must not be longer than 10 characters. Duplicate customer IDs are not allowed- Leading zeroes will be trimmed from the
STAFF_IDinput. e.g. S00045 will be treated as S45 NAMEshould only contain alphanumeric characters and spaces, and it should not be blank and must not be longer than 50 charactersPHONEshould only contain digits, and it should be between 3 and 20 digits longEMAILmust be a valid email address.ADDRESScan take any value, and it should not be blank and must not be longer than 100 charactersREWARD_POINTSshould only contain digitsVISIT_COUNTshould only contain digitsFAVOURITE_ITEMcan take any value, and it should not be blank and must not be longer than 30 charactersTOTAL_SPENTshould be a non-negative number with at most one decimal point and either one or two decimal places, representing the amount in dollarsREMARKcan take any value up to 50 characters, optional fieldTAGcan take any alphanumeric value, but should not contain spaces, optional field
Examples:
customeradd cid/C004 n/John Doe p/98765432 e/johnd@example.com a/311, Clementi Ave 2, #02-25 rp/150 vc/8 fi/Cappuccino ts/120 t/regular t/vip r/Handsomeca cid/C002 n/Betsy Crowe p/1234567 e/betsycrowe@example.com a/Newgate Prison rp/300 vc/15 fi/Mocha ts/250 t/vip t/regular
These are the before and after images of the first example
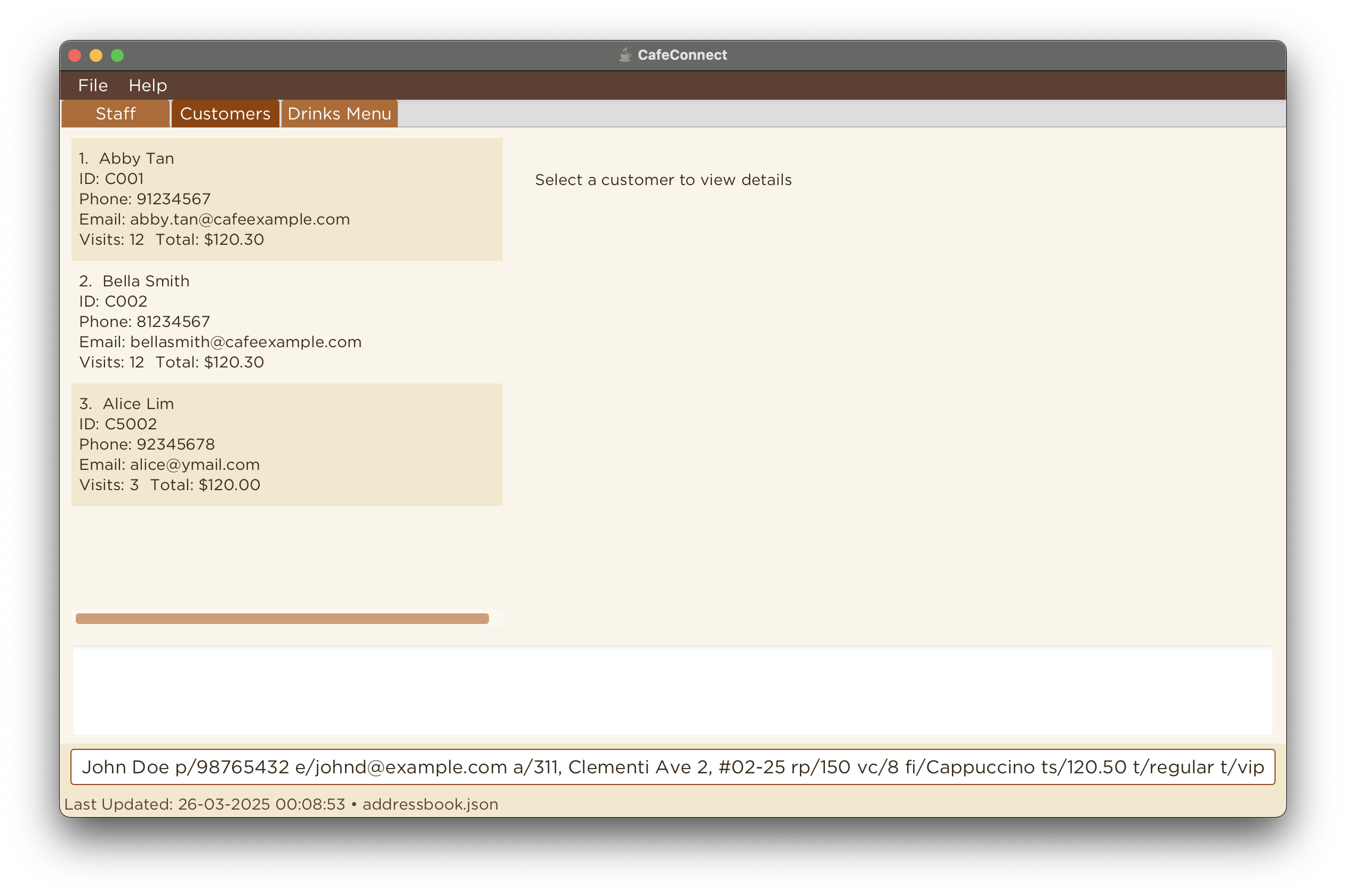
Before adding the customer
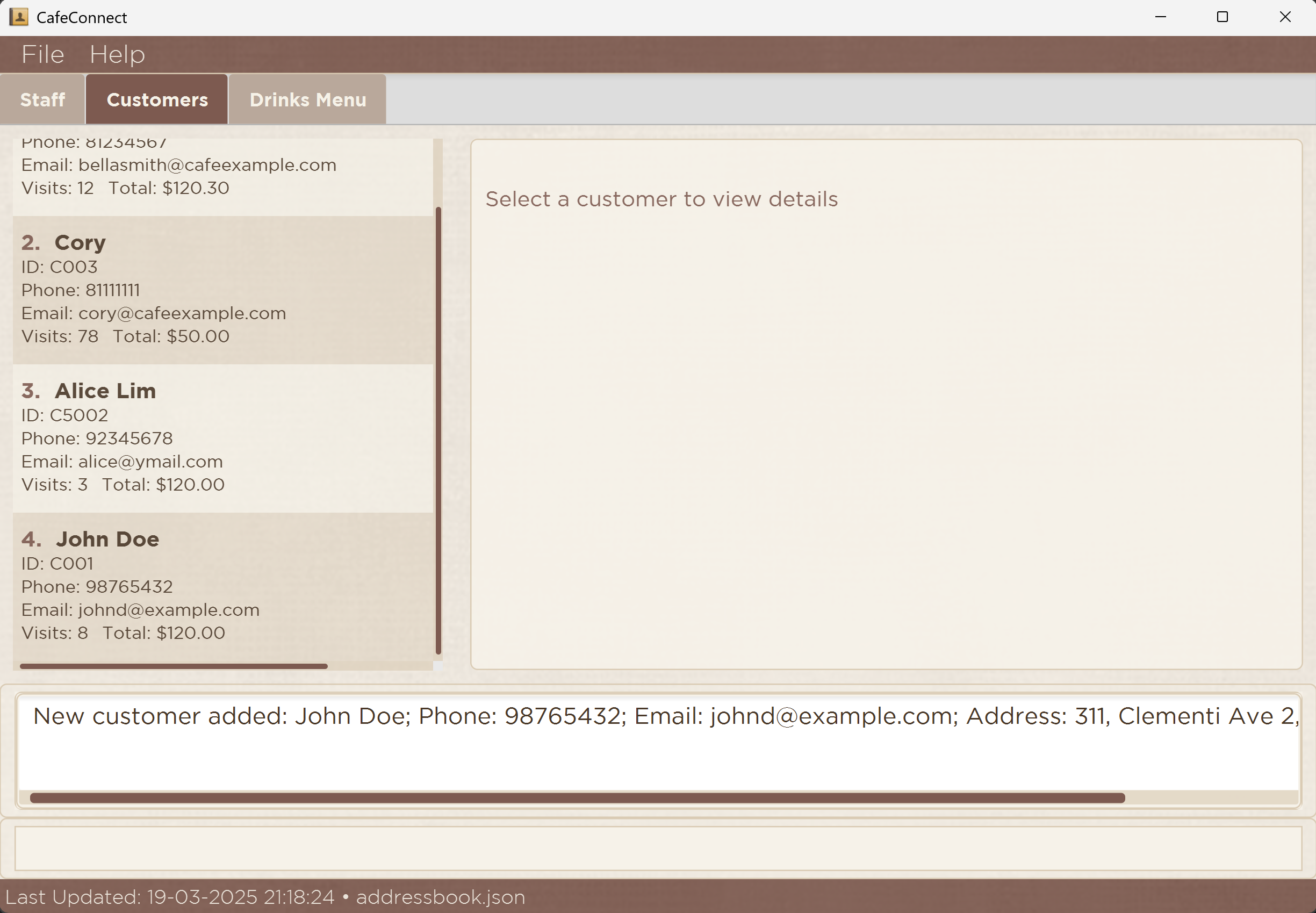
After adding the customer
Quickly adding a customer: quickcustomeradd or qca
A quick way to add customer members with minimal required information.
Format: quickcustomeradd <CUSTOMER_ID>:<NAME>:<PHONE>
CUSTOMER_IDshould start with a 'C' (case-insensitive) followed by digits, e.g., C1001, c1001, and must not be longer than 10 characters. Duplicate customer IDs are not allowedNAMEshould only contain alphanumeric characters and spaces, and it should not be blank and must not be longer than 50 charactersPHONEshould only contain digits, and it should be between 3 and 20 digits long- Other fields will be populated with default values:
Email: default@gmail.comAddress: emptyReward Points: 0Visit Count: 1Favourite Item: emptyTotal Spent: 0Remark: "From quickcustomeradd. Edit with customeredit."
Examples:
quickcustomeradd C0102:Charlie:97285712qca C0103:Bob:80192832
These are the before and after images of the first example
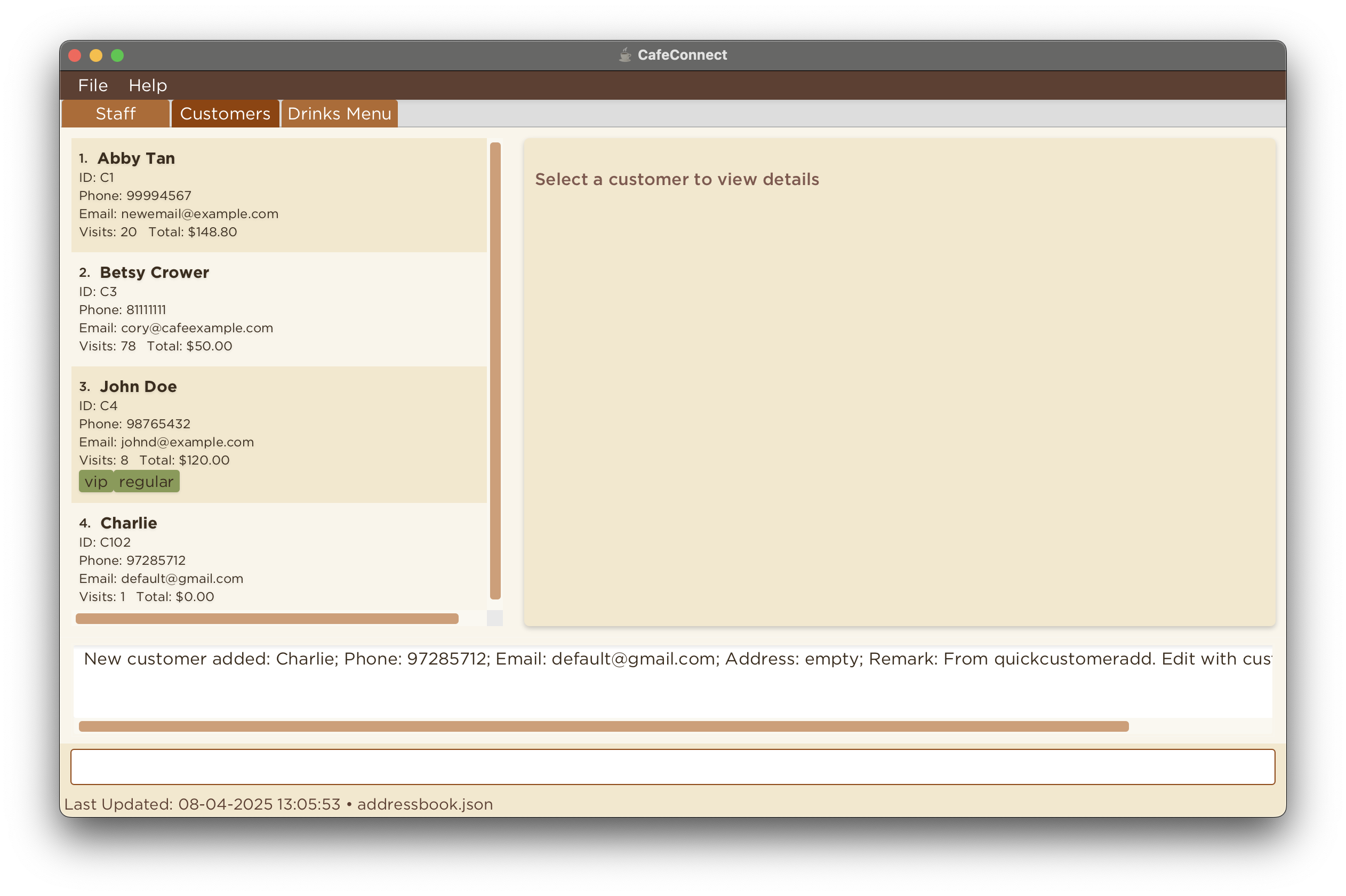
Before adding the customer
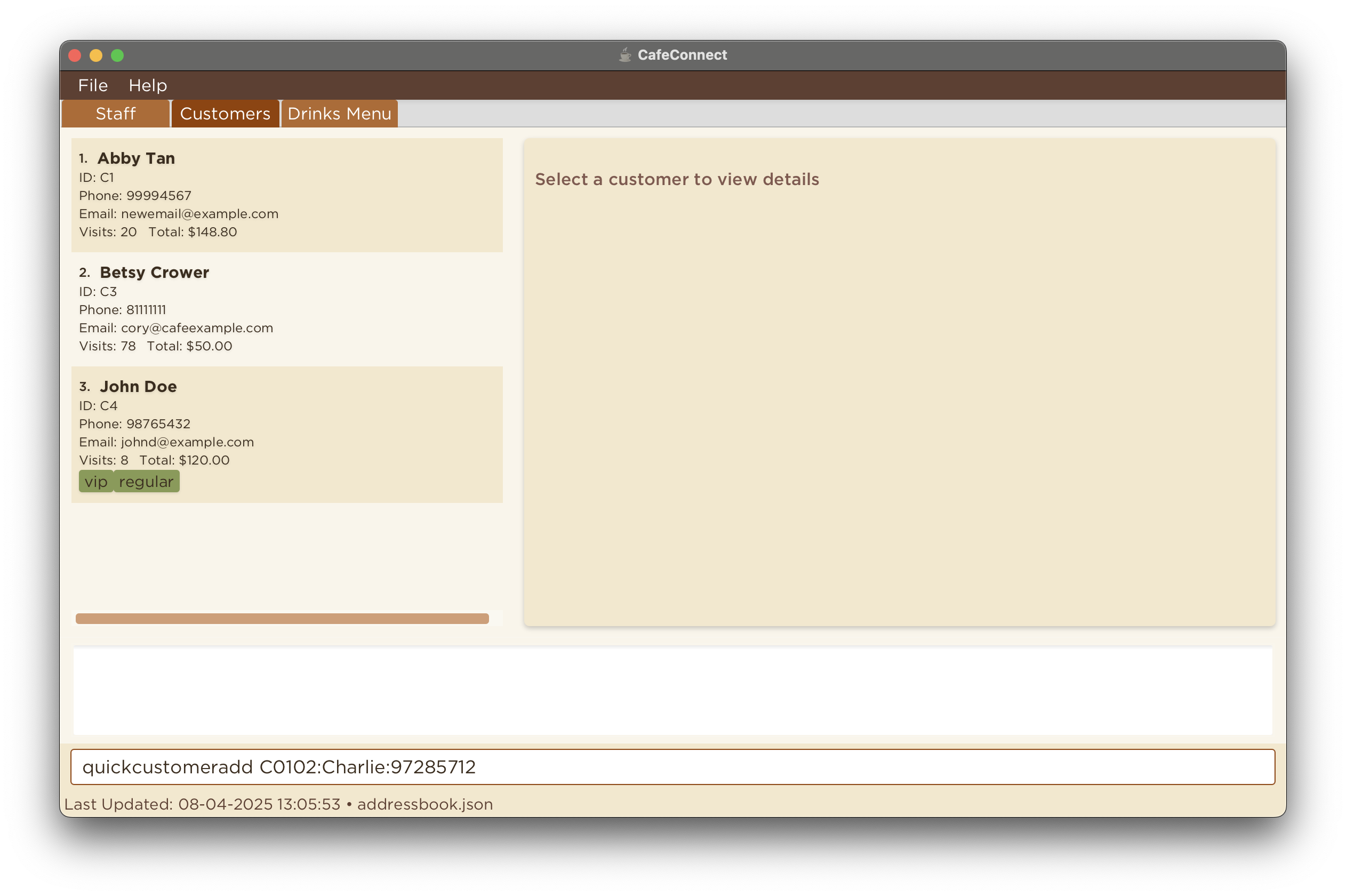
After adding the customer
Deleting a customer: customerdelete or cd
Deletes the specified customer from CaféConnect.
Format: customerdelete INDEX
- Deletes the customer at the specified
INDEX. - The
INDEXrefers to the index number shown in the displayed customer list. - The
INDEXmust be a positive integer 1, 2, 3, … - The
INDEXmust be a valid index number (e.g. 5 is not valid when there is less than five customers in the displayed list).
Examples:
customerdelete 2deletes the 2nd customer in the customer list.cd 4when you only have three customers returns an error message.
These are the before and after images of the first example
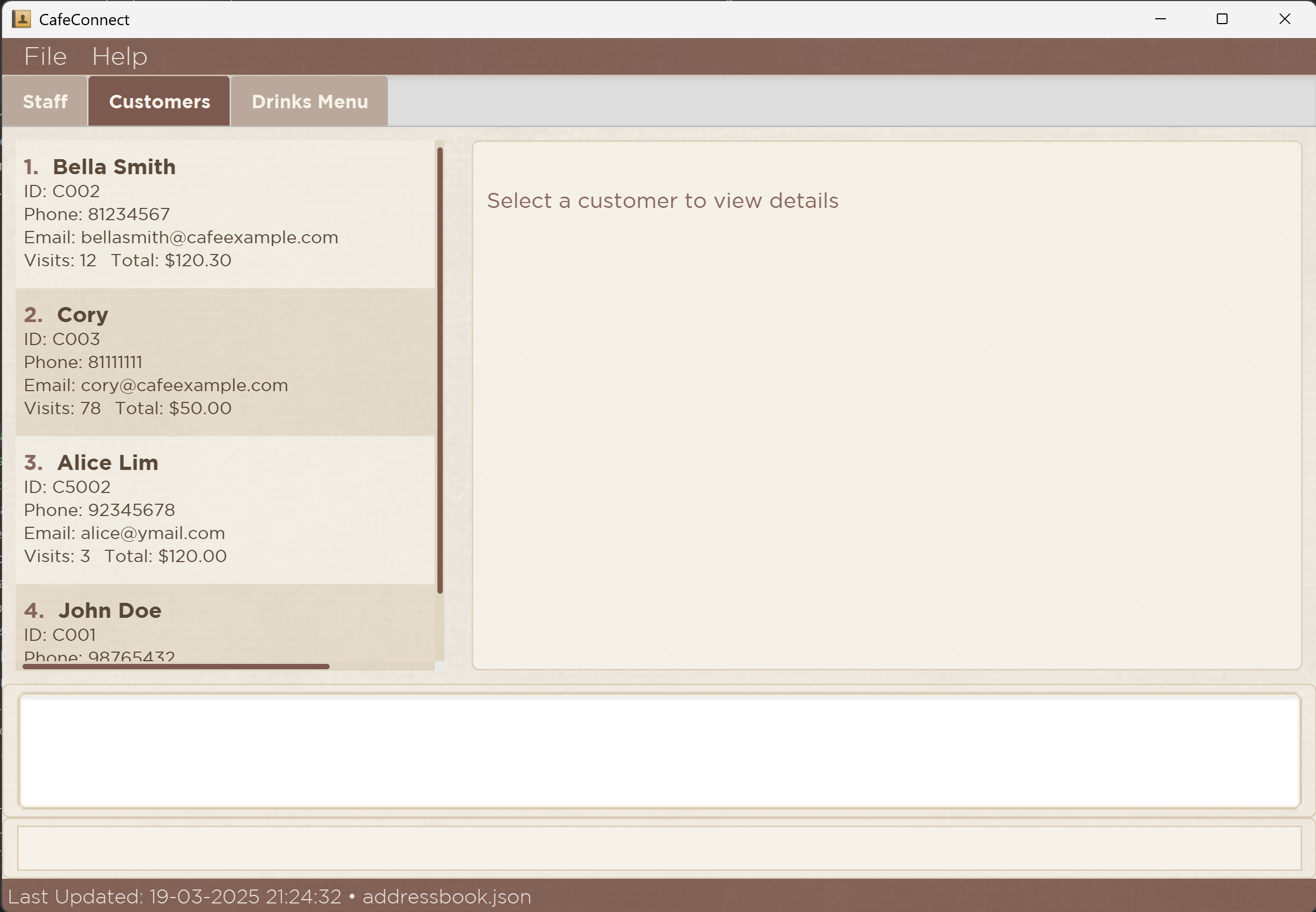
Before deleting the customer
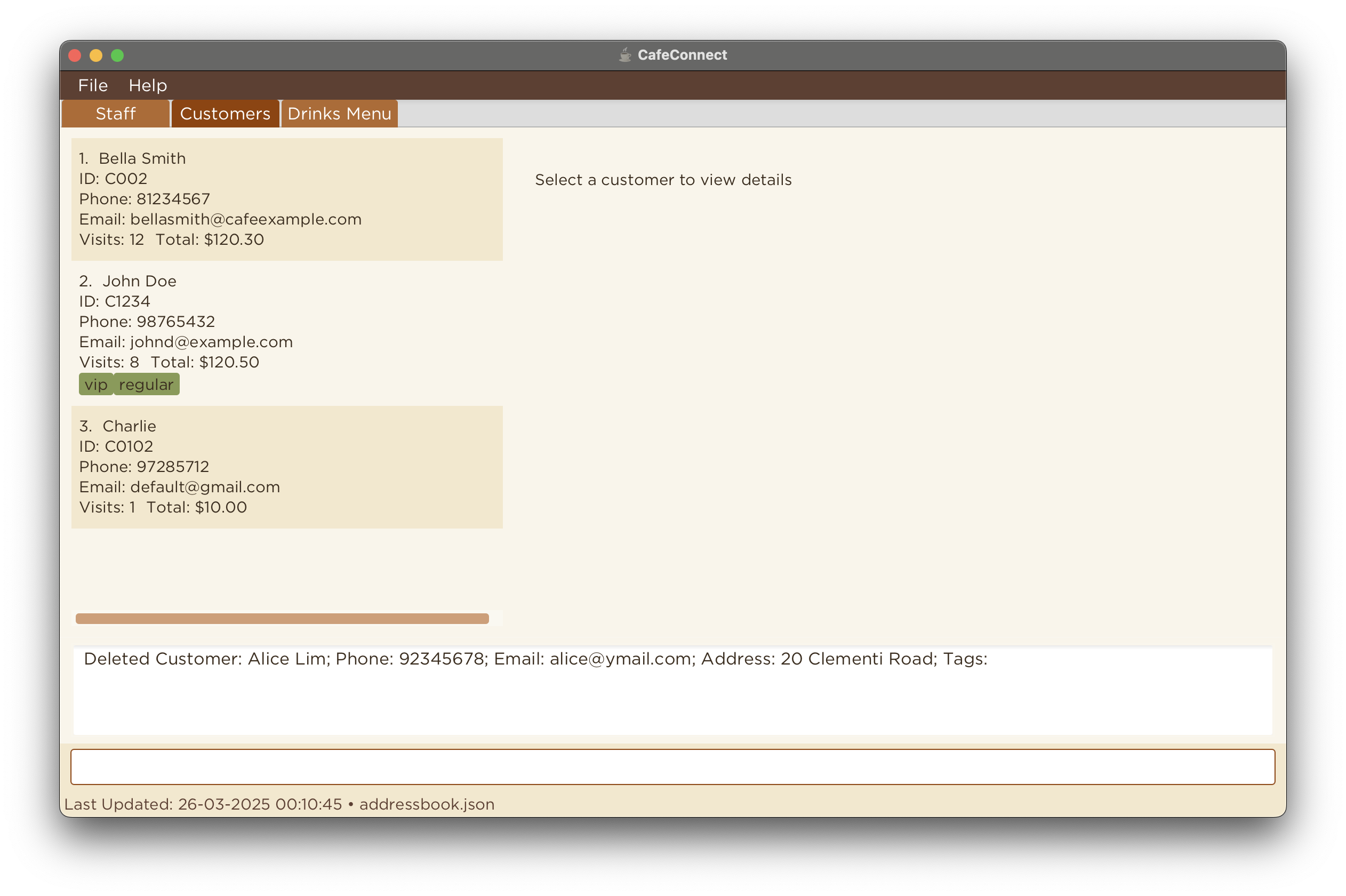
After deleting the customer
Editing customer details: customeredit or ce
Edits the details of an existing customer in the customer list.
Format: customeredit INDEX [cid/CUSTOMER_ID] [n/NAME] [p/PHONE] [e/EMAIL] [a/ADDRESS] [rp/REWARD_POINTS] [vc/VISIT_COUNT] [fi/FAVOURITE_ITEM] [ts/TOTAL_SPENT] [t/TAG] [r/REMARK]...
- Edits the customer at the specified
INDEX. - The
INDEXrefers to the index number shown in the displayed customer list. - The
INDEXmust be a positive integer 1, 2, 3, … - The
INDEXmust be a valid index number (e.g., 5 is not valid when there are fewer than five customers in the displayed list). - At least one of the optional fields must be provided.
- Existing values will be overwritten by the input values.
- When editing tags, all of the current existing tags of the customer will be removed i.e., adding of tags is not cumulative.
- You can remove all the customer's tags by typing
t/without specifying any tags after it. - Character length restrictions apply as in customeradd command: NAME (max 50 chars), CUSTOMER_ID (max 10 chars), ADDRESS (max 100 chars), PHONE (3-20 chars), FAVOURITE_ITEM (max 30 chars)
Examples:
customeredit 1 p/99994567 e/newemail@example.comedits the phone number and email address of the 1st customer to be99994567andnewemail@example.comrespectively.ce 2 n/Betsy Crower rp/5000 t/edits the name of the 2nd customer to beBetsy Crower, updates their reward points to5000, and clears all existing tags.
These are the before and after images of the first example
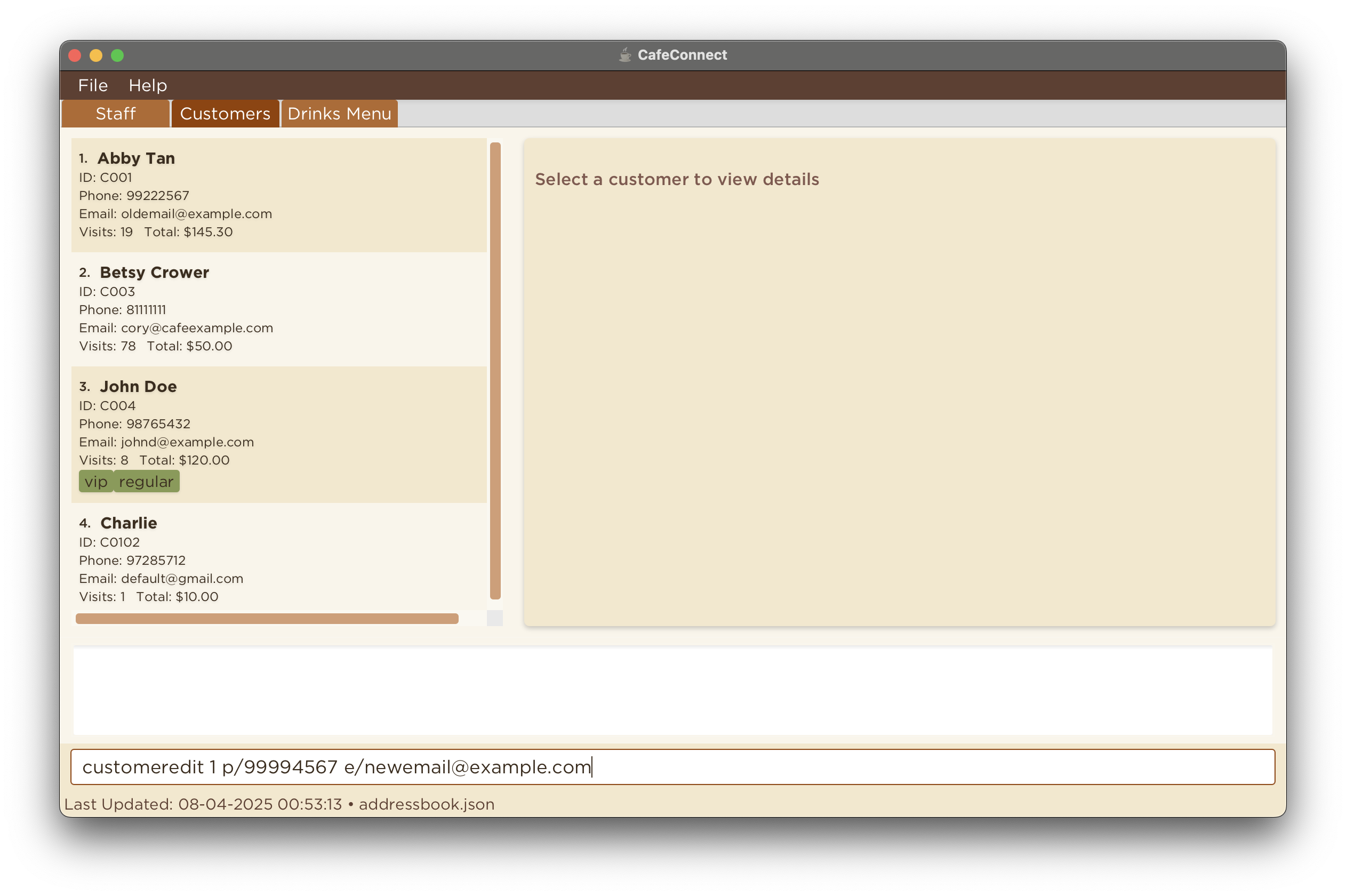
Before editing customer details
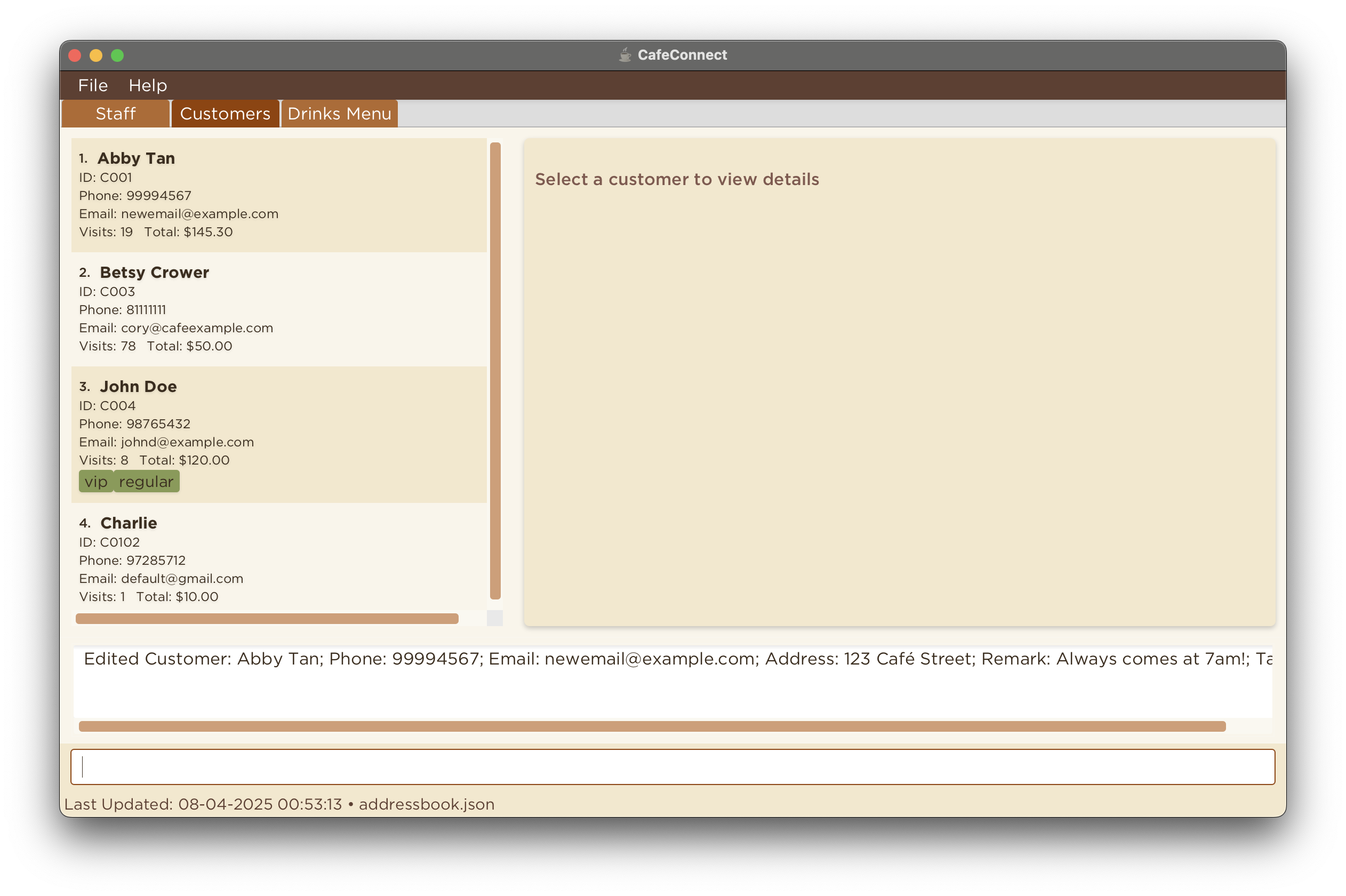
After editing customer details
Finding a customer: customerfind or cf
Finds and lists all customers in the customer list whose names contain any of the specified keywords. The search is case-insensitive, meaning it will match names regardless of letter casing.
Format: customerfind [n/NAME] [p/PHONE] [e/EMAIL] [a/ADDRESS] [cid/CUSTOMER_ID] [rp/REWARD_POINTS] [vc/VISIT_COUNT] [fi/FAVOURITE_ITEM] [ts/TOTAL_SPENT] [t/TAG]...
Format: customerfind all/true (to list all customers)
NAMEshould contain at least 3 characters, or the command may not work as expected.- The search will return all customers who matches the specified search criteria.
- If no customer matches the specified search criteria, the full list of customers will be shown.
- At least one of the optional fields must be provided or
all/true. - The keyword search for
[n/NAME]do not need to match the full name exactly; partial matches within the name are included. For example, searchingn/john doewill matchJohn Doe,John Tan, orJane Doe. - Note that very short search strings (less than 3 characters) may not always work as expected due to search restrictions. For example,
alican findAlice, butalmight not match successfully. - The keywords search for
[n/NAME]will return close matches as well. For example, searching forn/allwill match ali. - The keywords search for
[n/NAME]is case-insensitive. For example, searching foralicewill matchAlice,ALICE, oraLiCe. - The keywords search for
[p/PHONE][e/EMAIL][a/ADDRESS][cid/CUSTOMER_ID][rp/REWARD_POINTS][vc/VISIT_COUNT][fi/FAVOURITE_ITEM][ts/TOTAL_SPENT][t/TAG]MUST match the field exactly and is case-sensitive. For example , searchingfi/Cappuccinwill return nothing if drink should befi/Cappucino; searchingfi/lattewill return nothing if drink should befi/Latte - Use
customerfind all/trueorcf all/trueto display the complete list of all customers in CaféConnect.
Examples:
customerfind n/Aliceorcf n/Alicefinds and lists all customers whose names containAlice.customerfind n/John Doeorcf n/John Doefinds and lists all customers whose names contain eitherJohnorDoe.customerfind fi/Latteorcf fi/Lattefinds and lists all customers who has favourite itemLattecustomerfind vc/8orcf vc/8finds and lists all customers who hasVisit Countof 8.customerfind all/trueorcf all/truelists all customers in CaféConnect.
These are the before and after images of the second example
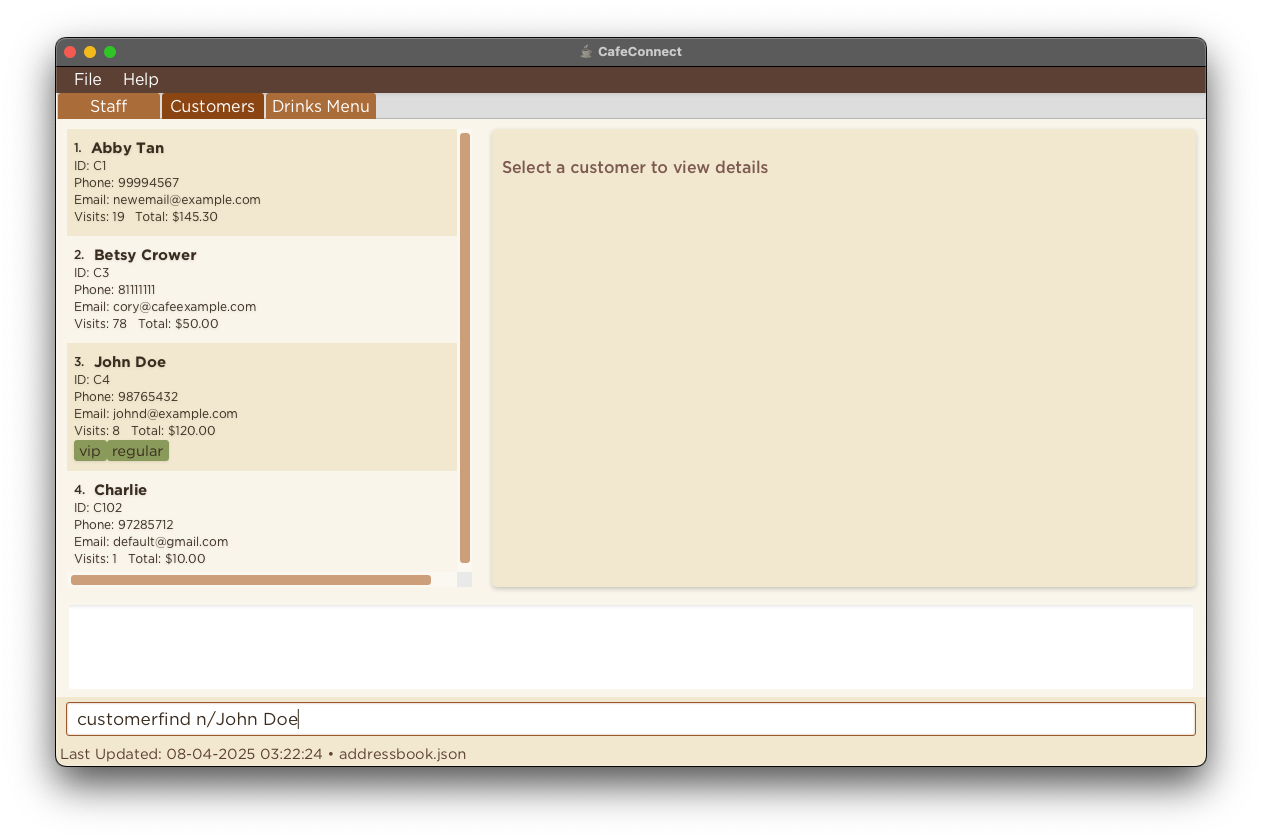
Before searching for a customer
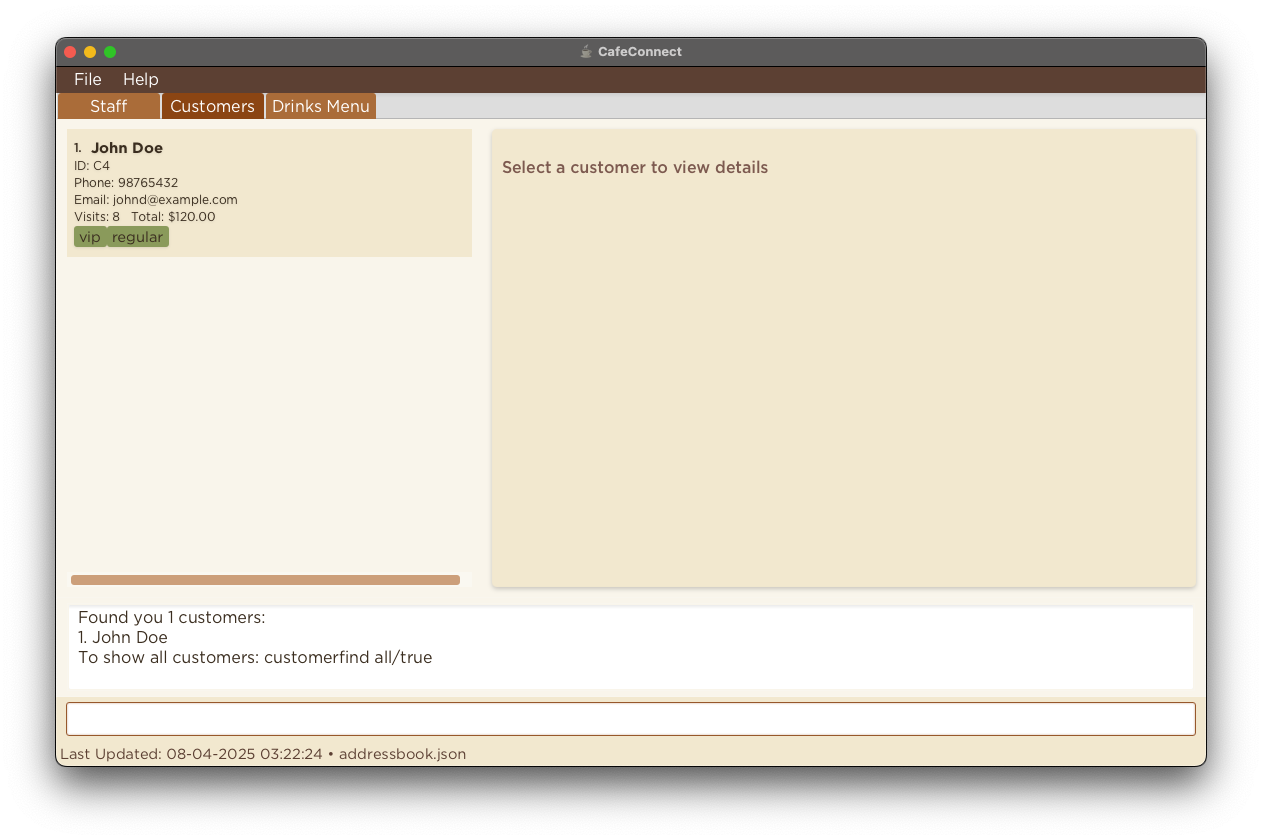
After searching for a customer
Adding a staff: staffadd or sa
Adds a staff to the staff list with required details such as staff ID, name, phone, email, address, role, shift, hours worked, and performance rating.
Format: staffadd sid/STAFF_ID n/NAME p/PHONE e/EMAIL a/ADDRESS role/ROLE shift/SHIFT_TIMING hours/HOURS_WORKED rating/PERFORMANCE_RATING [t/TAG] [r/REMARK]...…
STAFF_IDshould start with an 'S' (case-insensitive) followed by digits (e.g., S1001, s1001) and must not exceed 10 characters. Duplicate staff IDs are not allowed.- Leading zeroes will be trimmed from the
STAFF_IDinput. e.g. S00045 will be treated as S45 NAMEshould only contain alphanumeric characters and spaces, and it should not be blank and must not be longer than 50 charactersPHONEshould only contain digits, and it should be between 3 and 20 digits longEMAILmust be a valid email addressADDRESScan take any value, and it should not be blank and must not be longer than 100 charactersROLEcan take any value, and it should not be blank and must not be longer than 50 charactersSHIFT_TIMINGcan take any value, and it should not be blank and must not be longer than 50 charactersHOURS_WORKEDshould only contain digitsPERFORMANCE_RATINGshould only contain digits, and it should be between 0 to 5.0 (inclusive) with at most one decimal placeREMARKcan take any value up to 50 characters, optional fieldTAGcan take any alphanumeric value, but should not contain spaces, optional field
Examples:
staffadd sid/S1234 n/Alice Tan p/81234567 e/alice@example.com a/123, Jurong West Ave 6, #08-111 role/Barista shift/9am-5pm hours/40 rating/4.5 t/fullTime t/experienced r/Prettysa sid/S0101 n/Bob Lim p/82019292 e/bob@example.com a/123, Tampines West Ave 7, #09-121 role/Barista shift/5pm-11pm hours/30 rating/4.5 t/fullTime r/Handsome
These are the before and after images of the first example
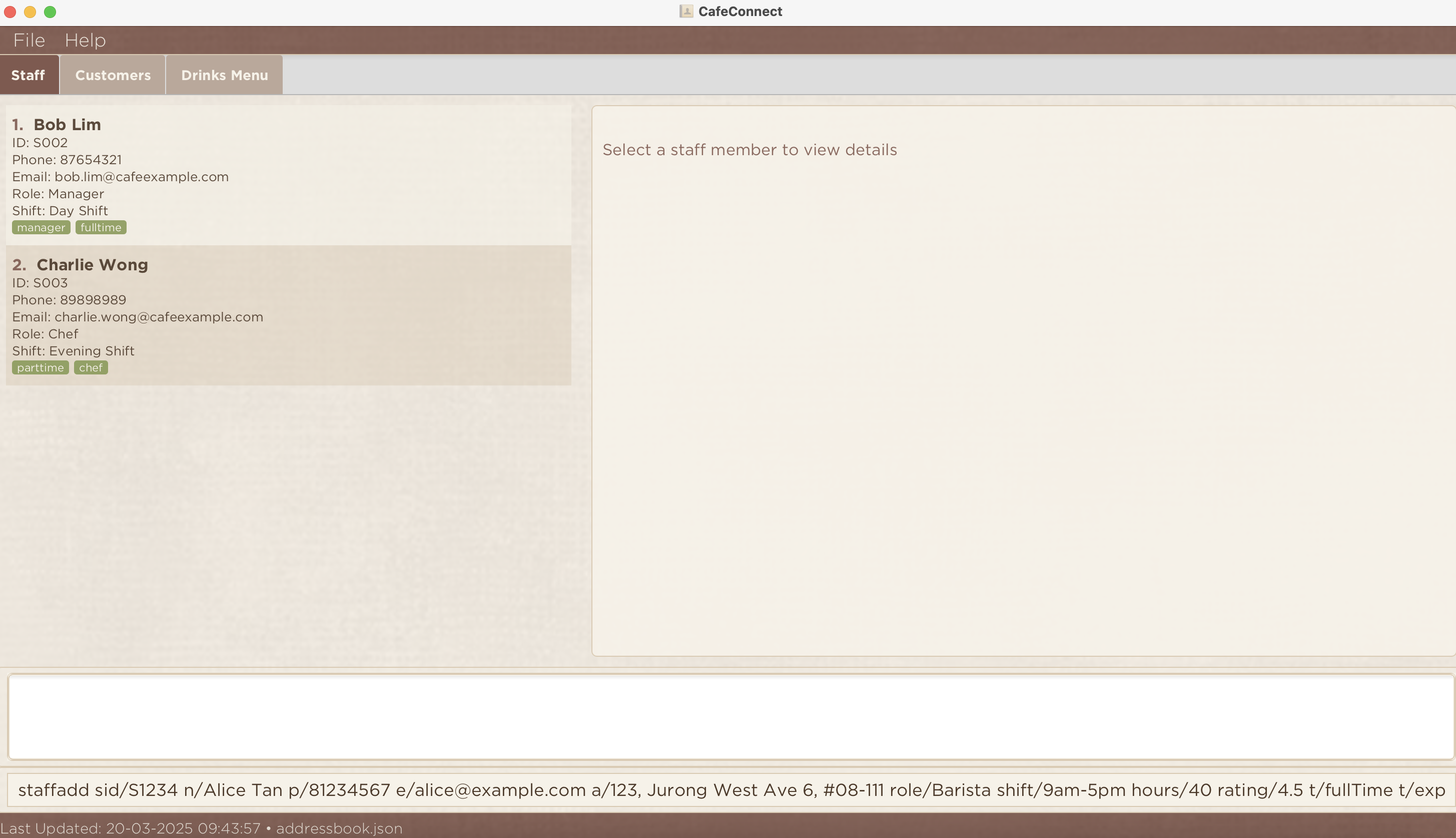
Before adding the staff
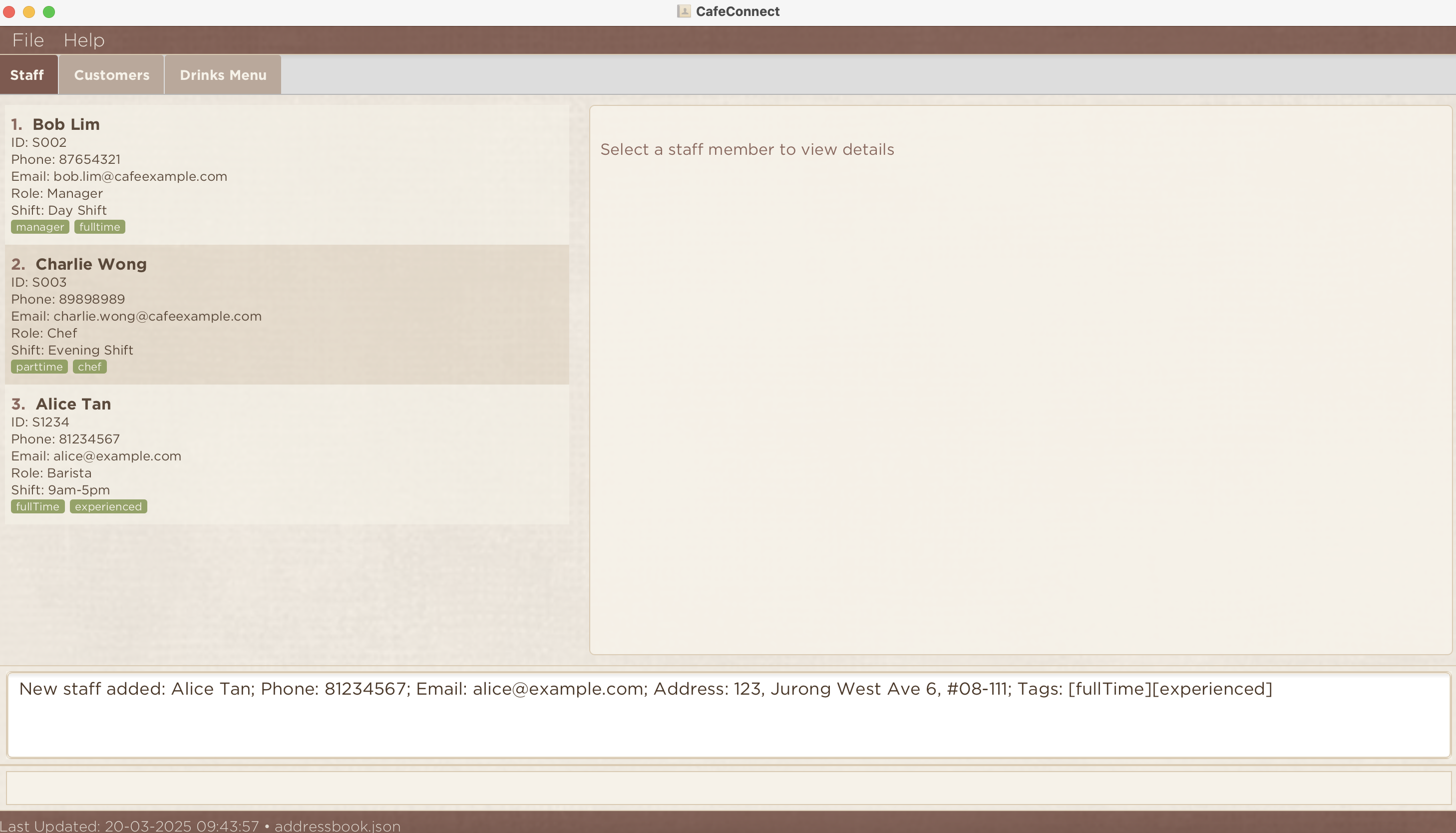
After adding the staff
Quickly adding a staff: quickstaffadd or qsa
A quick way to add staff with minimal required information.
Format: quickstaffadd <STAFF_ID>:<NAME>:<PHONE>
STAFF_IDshould start with an 'S' (case-insensitive) followed by digits (e.g., S1001, s1001) and must not exceed 10 characters. Duplicate staff IDs are not allowedNAMEshould only contain alphanumeric characters and spaces, and it should not be blank and must not be longer than 50 charactersPHONEshould only contain digits, and it should be between 3 and 20 digits long- Other fields will be populated with default values:
Email: default@gmail.comAddress: emptyRole: emptyShift Timing: emptyHours Worked: 0Performance Rating: 0Remark: "From quickstaffadd. Edit with staffedit."
Examples:
quickstaffadd S0102:Ali:98291029qsa S0103:Bali:89201029
These are the before and after images of the first example
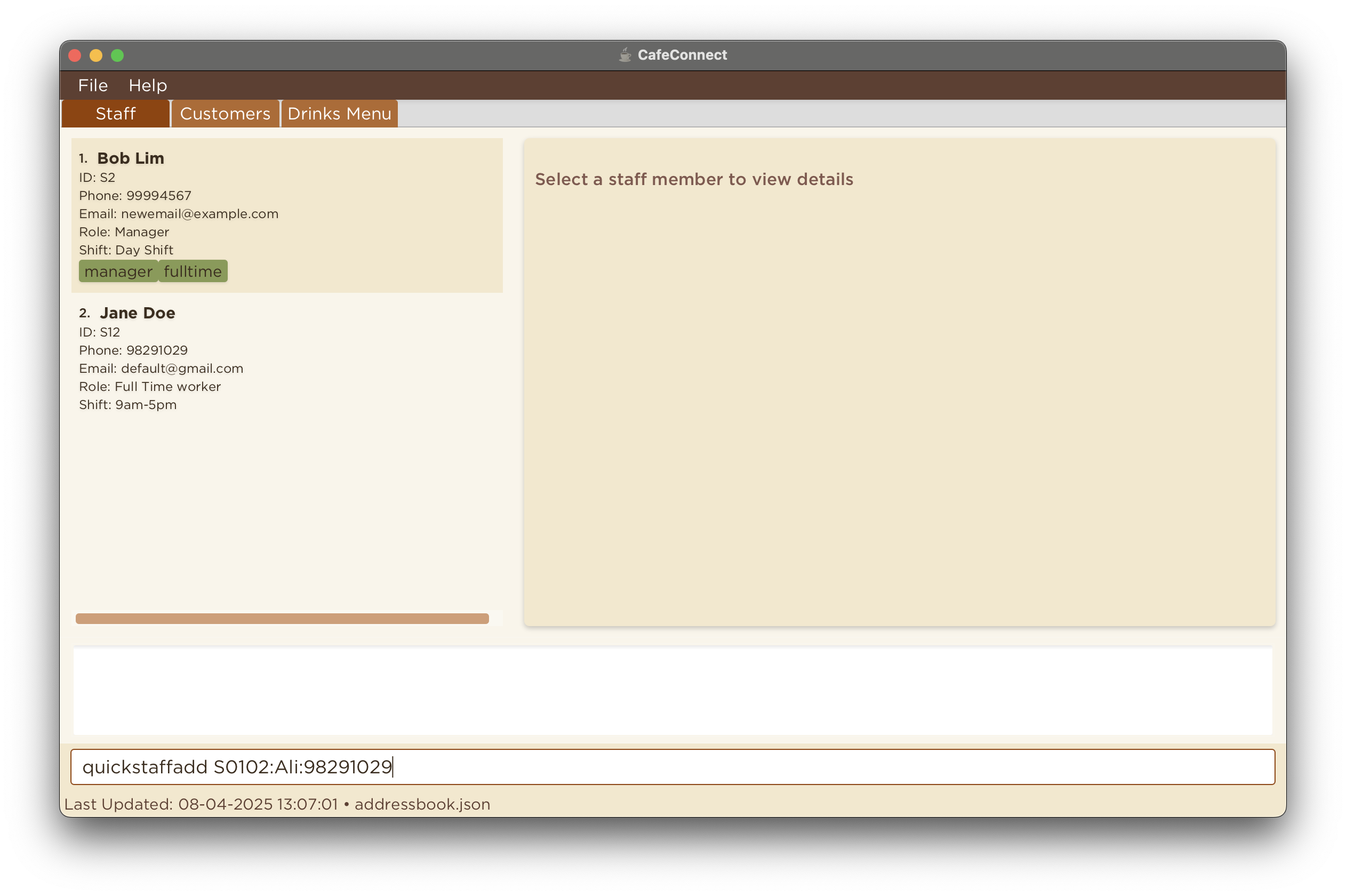
Before adding the staff
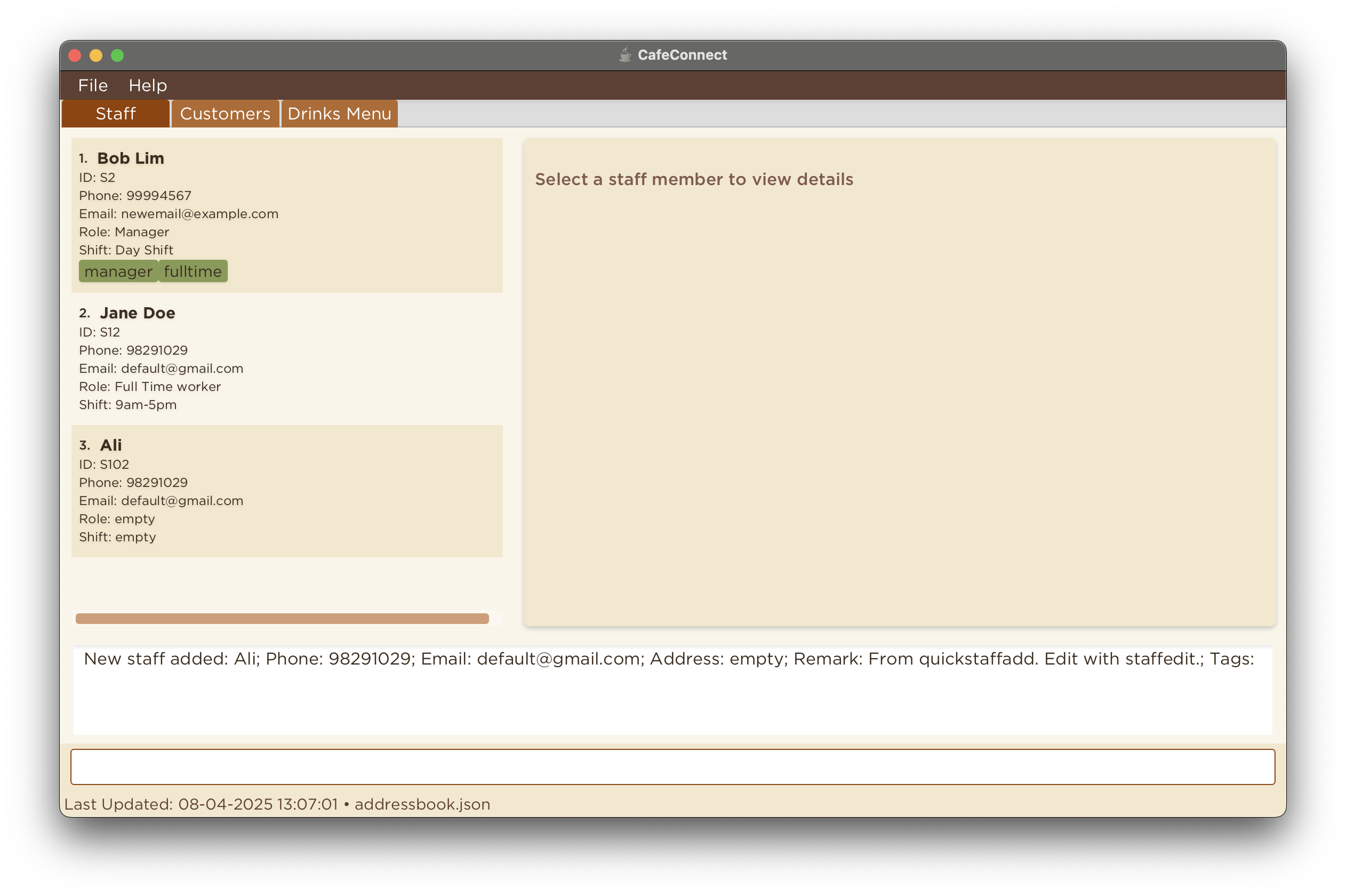
After adding the staff
Deleting a staff: staffdelete or sd
Deletes the specified staff from the address book.
Format: staffdelete INDEX
- Deletes the staff at the specified
INDEX. - The
INDEXrefers to the index number shown in the displayed staff list. - The
INDEXmust be a positive integer 1, 2, 3, … - The
INDEXmust be a valid index number (e.g. 5 is not valid when there is less than five staff in the displayed list).
Examples:
staffdelete 2deletes the 2nd staff in the address book.sd 4when you only have three staff returns an error message.
These are the before and after images of the first example
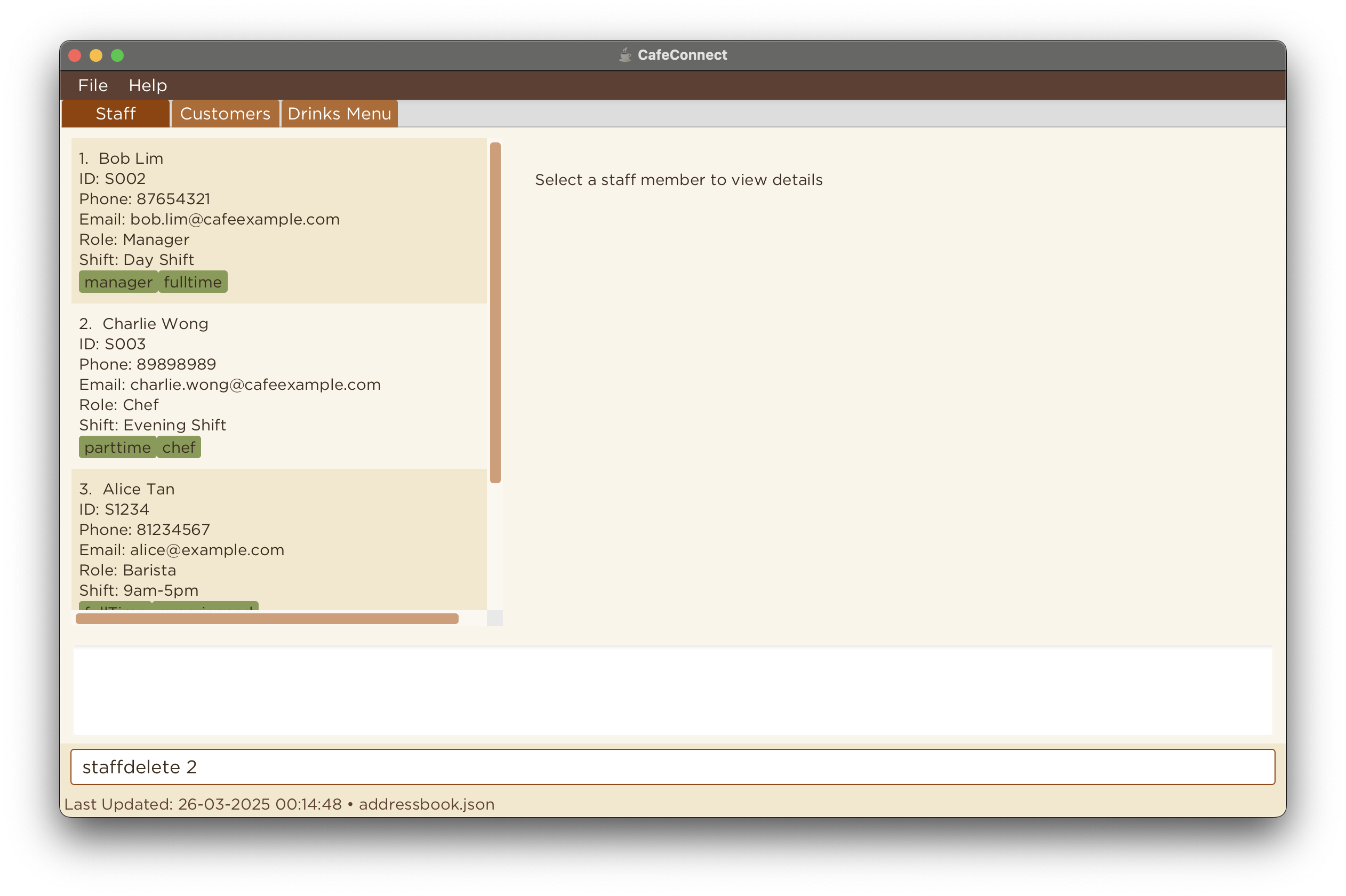
Before deleting the staff

After deleting the staff
Editing staff details: staffedit or se
Edits the details of an existing staff in the staff list.
Format: staffedit INDEX [sid/STAFF_ID] [n/NAME] [p/PHONE] [e/EMAIL] [a/ADDRESS] [role/ROLE] [shift/SHIFT_TIMING] [hours/HOURS_WORKED] [rating/PERFORMANCE_RATING] [t/TAG] [r/REMARK]...
- Edits the staff at the specified
INDEX. - The
INDEXrefers to the index number shown in the displayed staff list. - The
INDEXmust be a positive integer 1, 2, 3, … - The
INDEXmust be a valid index number (e.g., 5 is not valid when there are fewer than five staff members in the displayed list). - At least one of the optional fields must be provided.
- Existing values will be overwritten by the input values.
- When editing tags, all of the current existing tags of the staff will be removed i.e., adding of tags is not cumulative.
- You can remove all the staff's tags by typing
t/without specifying any tags after it. - Character length restrictions apply as in staffadd command: NAME (max 50 chars), STAFF_ID (max 10 chars), ADDRESS (max 100 chars), PHONE (3-20 chars), ROLE (max 50 chars), SHIFT_TIMING (max 50 chars)
Examples:
staffedit 1 p/99994567 e/newemail@example.comedits the phone number and email address of the 1st staff to be99994567andnewemail@example.comrespectively.se 2 n/Betsy Crower sid/S002 t/edits the name of the 2nd staff to beBetsy Crower, changes the staff ID toS002, and clears all existing tags.
These are the before and after images of the first example
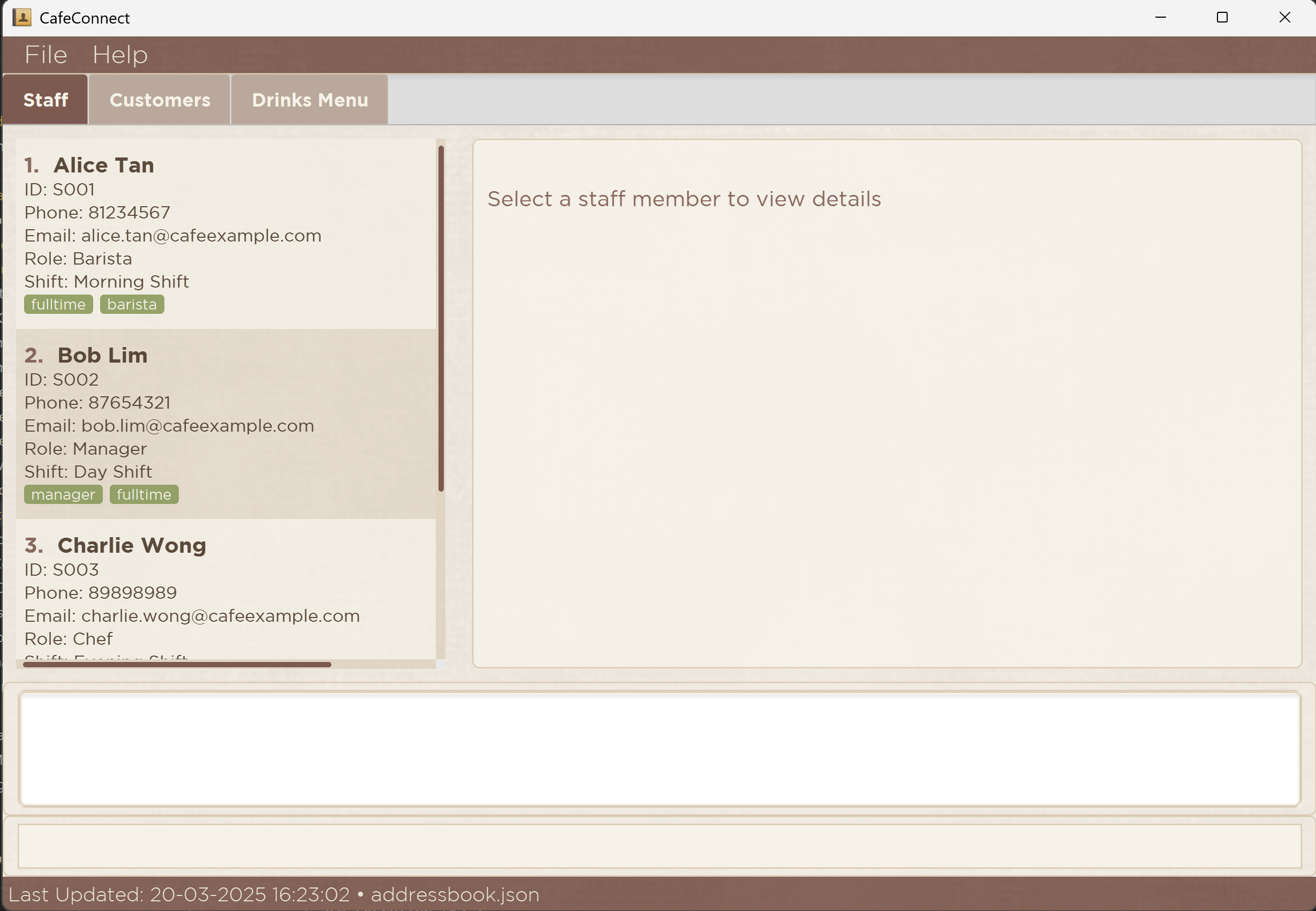
Before editing staff details
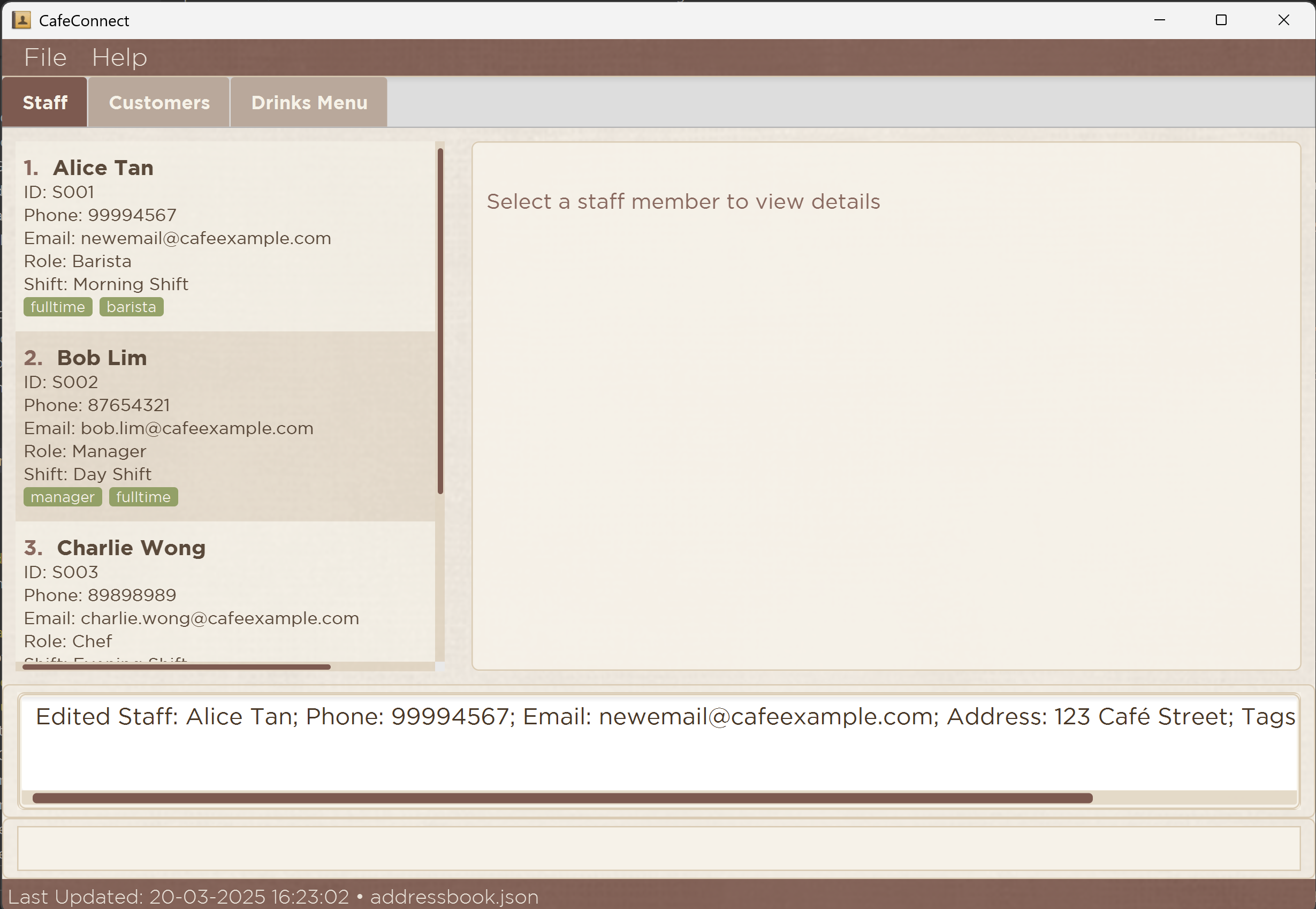
After editing staff details
Finding a staff: stafffind or sf
Finds and lists all staffs in the staff list whose names contain any of the specified keywords. The search is case-insensitive, meaning it will match names regardless of letter casing.
Format: stafffind [n/NAME] [p/PHONE] [e/EMAIL] [a/ADDRESS] [sid/STAFF_ID] [role/ROLE] [shift/SHIFT_TIMING] [hours/HOURS_WORKED] [rating/PERFORMANCE_RATING] [t/TAG]...
Format: stafffind all/true (to list all staff)
NAMEshould contain at least 3 characters, or the command may not work as expected.- The search will return all staffs who matches the specified search criteria.
- If no staff matches the specified search criteria, the full list of staff will be shown.
- At least one of the optional fields must be provided or
all/true. - The keyword search for
[n/NAME]do not need to match the full name exactly; partial matches within the name are included. For example, searchingn/john doewill matchJohn Doe,John Tan, orJane Doe. - Note that very short search strings (less than 3 characters) may not always work as expected due to search restrictions. For example,
alican findAlice, butalmight not match successfully. - The keywords search for
[n/NAME]is case-insensitive. For example, searching foralicewill matchAlice,ALICE, oraLiCe. - The keywords search for [n/NAME] will return close matches as well. For example, searching for
n/allwill match ali. - The keywords search for
[p/PHONE][e/EMAIL][a/ADDRESS][sid/STAFF_ID][role/ROLE][shift/SHIFT_TIMING][hours/HOURS_WORKED][rating/PERFORMANCE_RATING][t/TAG]MUST match the field exactly and is case-sensitive. For example , searchingrole/Baristwill return nothing if role should berole/Barista; searchingrole/chefwill return nothing if role should berole/Chef - Use
stafffind all/trueorsf all/trueto display the complete list of all staff in CaféConnect.
Examples:
stafffind n/Aliceorsf n/Alicefinds and lists all staffs whose names containAlice.stafffind n/John Doeorsf n/John Doefinds and lists all staffs whose names contain eitherJohnorDoe.stafffind role/Cheforsf role/Cheffinds and lists all staffs whose role isChef.stafffind hours/10orsf hours/10finds and lists all staffs who haveHours Workedof 10.stafffind all/trueorsf all/truelists all staffs in CaféConnect.
These are the before and after images of the second example
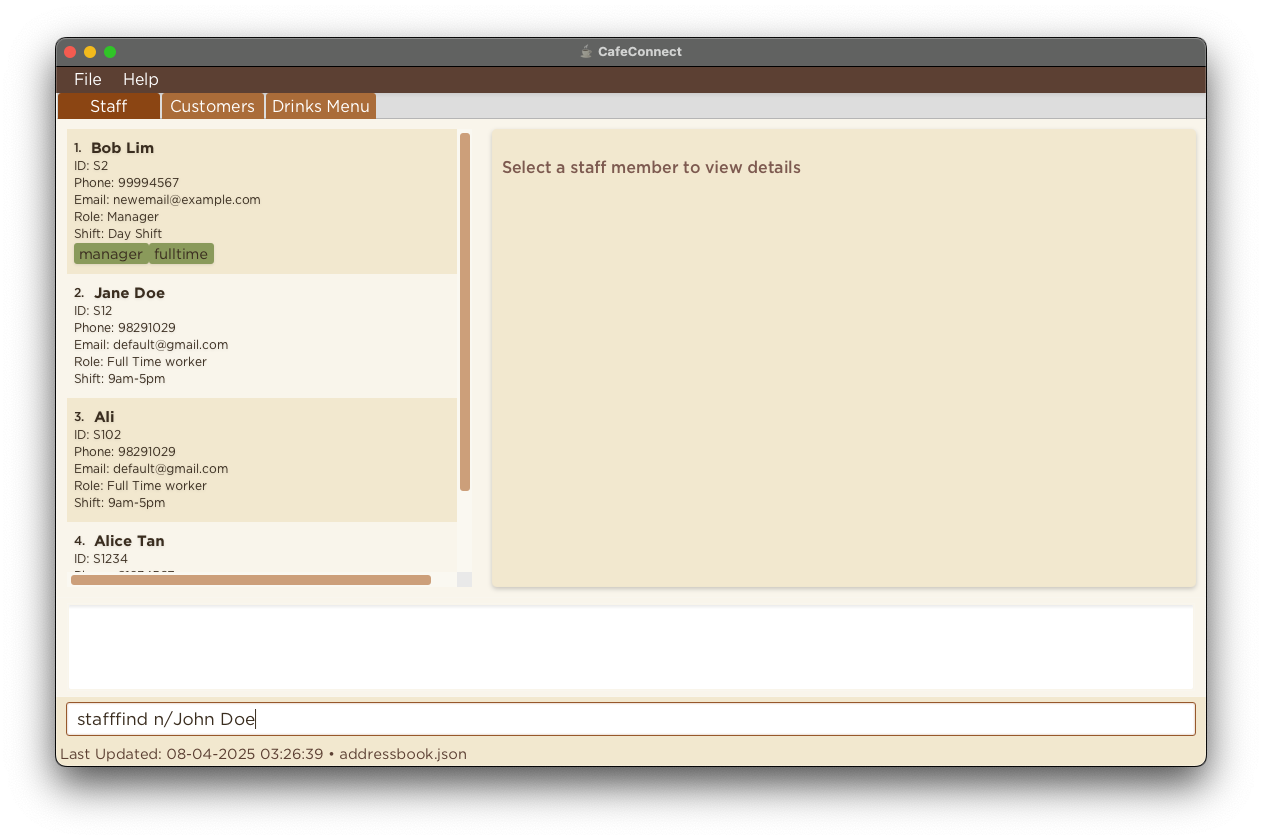
Before searching for a staff
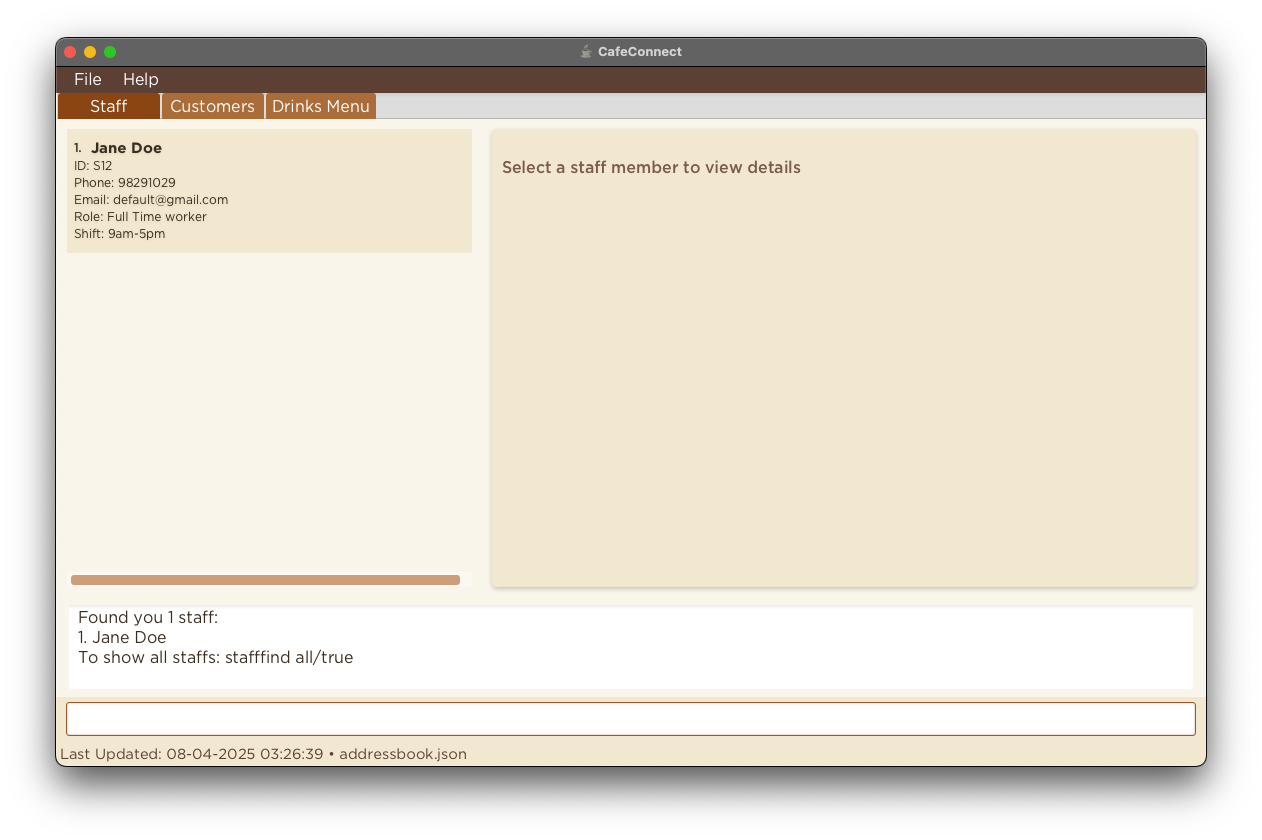
After searching for a staff
Adding a drink: drinkadd or da
Adds a new drink to the drink catalog with details such as name, price, and category.
Format: drinkadd n/NAME p/PRICE c/CATEGORY
NAMEis the name of the drinkPRICEshould be a positive number with up to 2 decimal places and must be at least $0.01.CATEGORYis the classification of the drink (e.g., Coffee, Tea, etc.)
Examples:
drinkadd n/Iced Latte p/4.50 c/Coffeeadds an Iced Latte under the Coffee category with a price of $4.50da n/Chai Tea p/3.80 c/Teaadds a Chai Tea under the Tea category with a price of $3.80
These are the before and after images of the first example
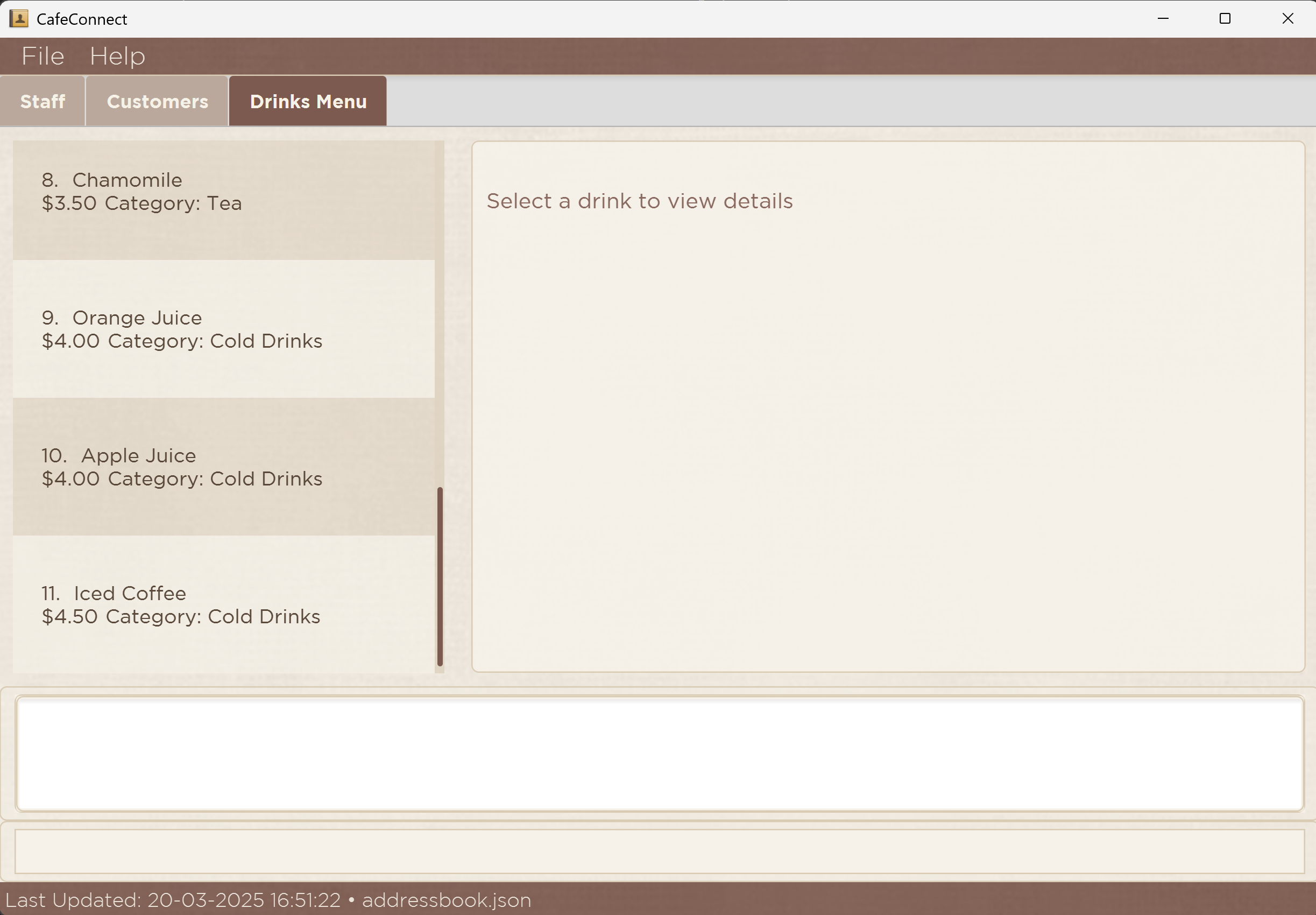
Before adding the drink
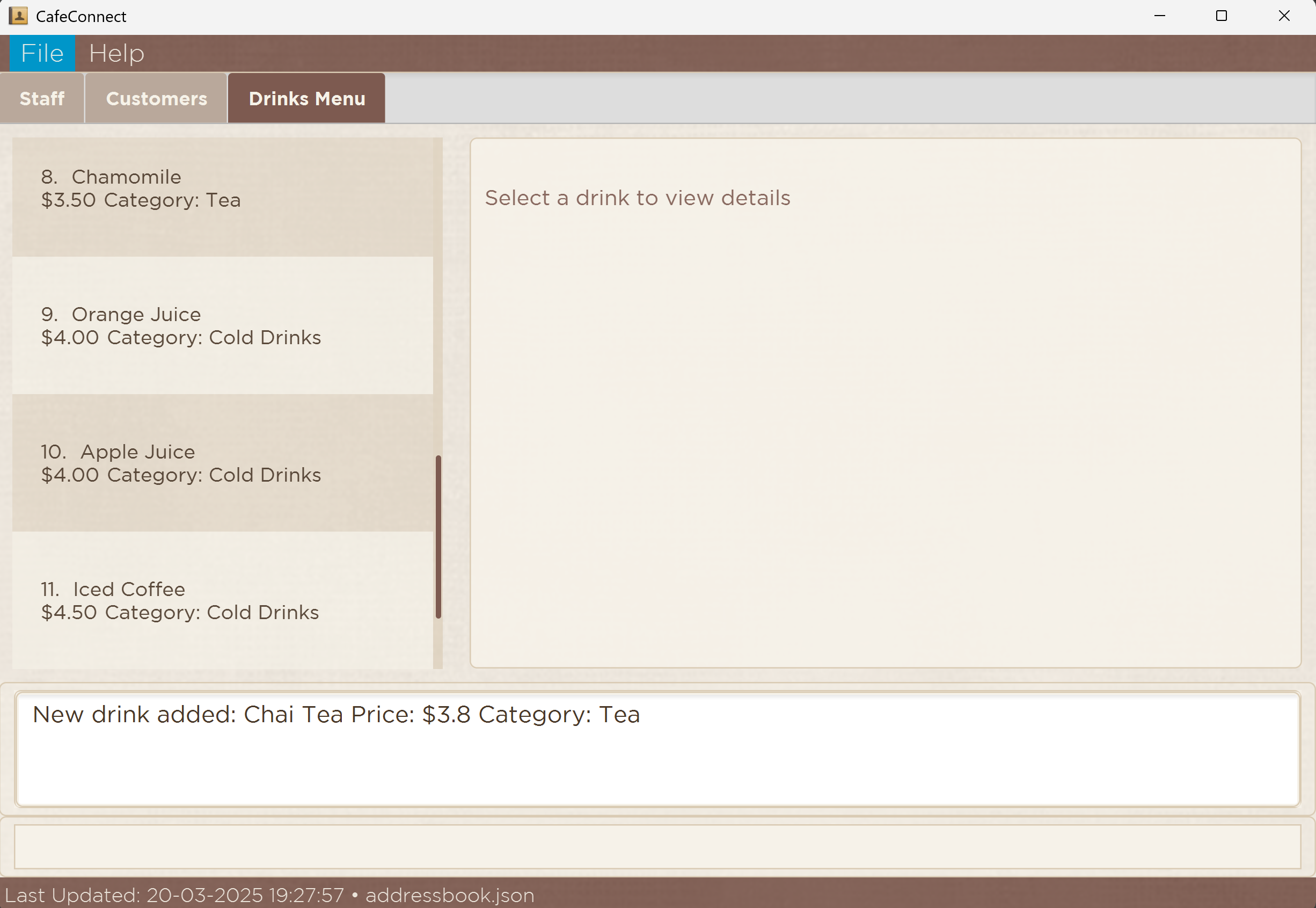
After adding the drink
Deleting a drink: drinkdelete or dd
Deletes the specified customer from CaféConnect.
Format: drinkdelete INDEX
- Deletes the customer at the specified
INDEX. - The
INDEXrefers to the index number shown in the displayed drink list. - The
INDEXmust be a positive integer 1, 2, 3, … - The
INDEXmust be a valid index number (e.g. 5 is not valid when there is less than five drinks in the displayed list).
Examples:
drinkdelete 1deletes the 1st drink in the drink list.dd 4when you only have three drinks returns an error message.
These are the before and after images of the first example
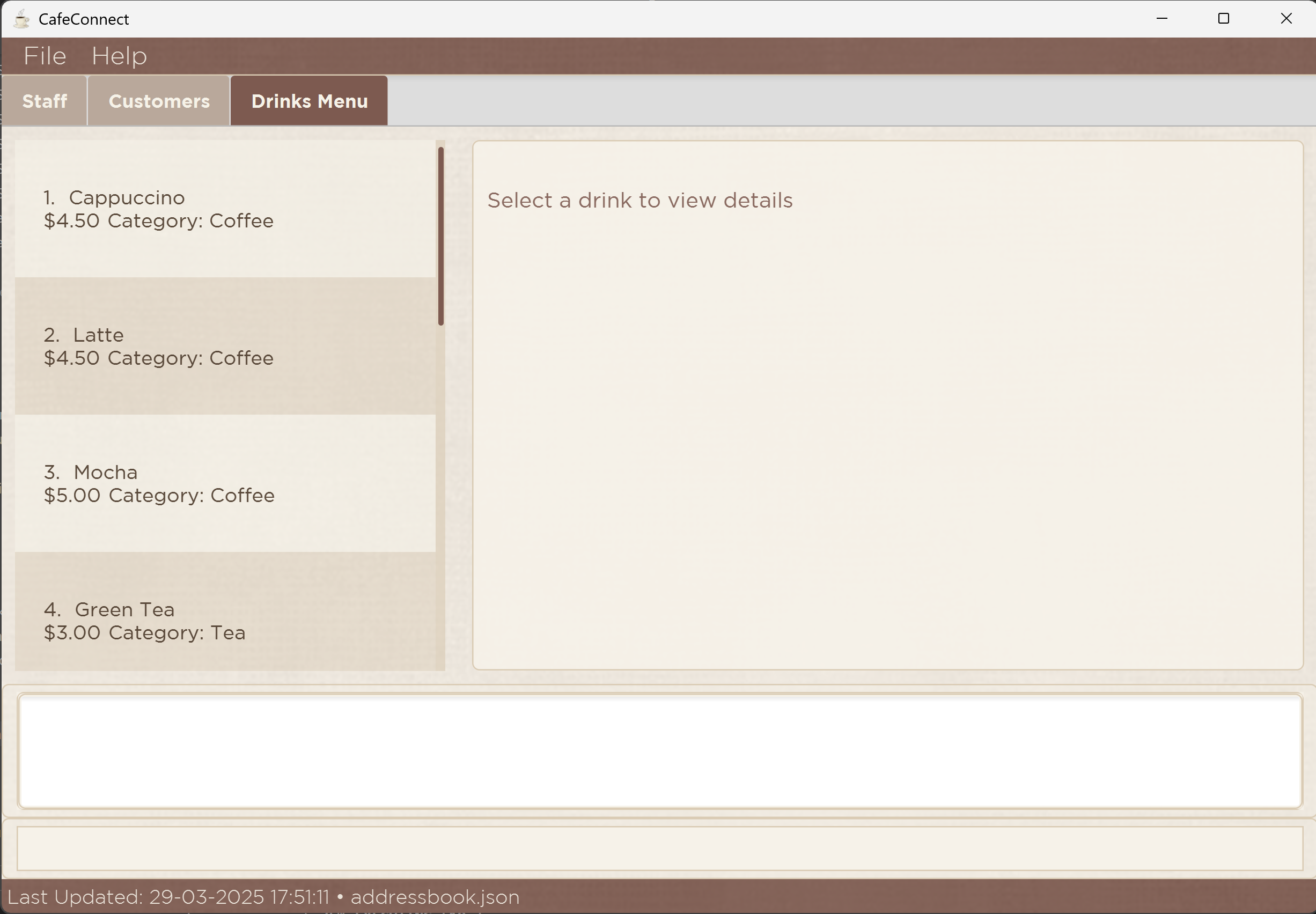
Before deleting the drink
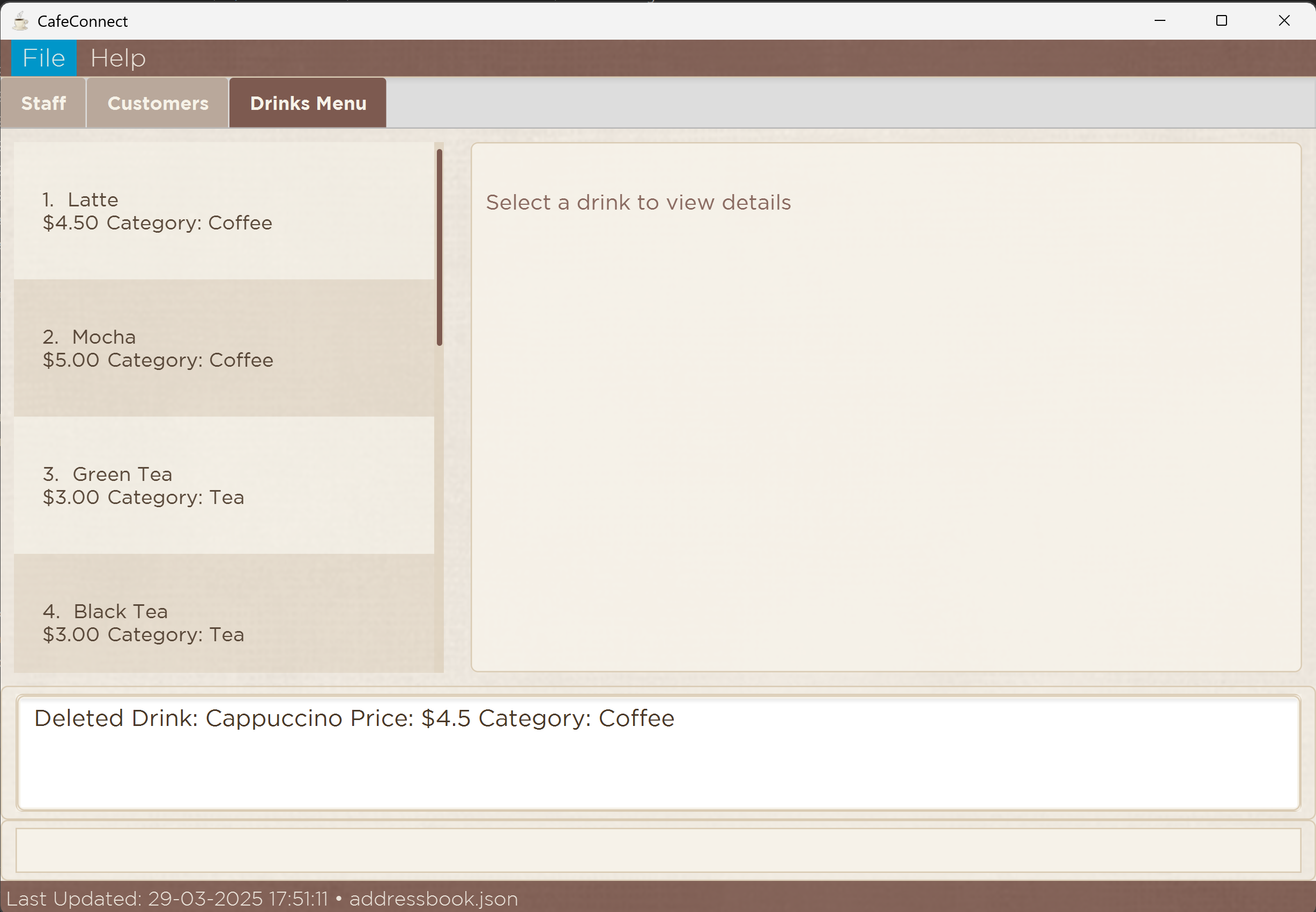
After deleting the drink
Recording a purchase: purchase or p
Records a purchase for a customer, updating their total spent, visit count, and reward points. Optionally, allows users to redeem reward points to pay for the purchase.
Format: purchase INDEX n/DRINK_NAME [redeem/true]
- Records a purchase for the customer at the specified
INDEX. - The
INDEXrefers to the index number shown in the displayed customer list. - The
INDEXmust be a positive integer 1, 2, 3, … - The
INDEXmust be a valid index number (e.g., 5 is not valid when there are fewer than five customers in the displayed list). DRINK_NAMEmust match a drink that exists in the drink catalog.- For standard purchases (without redemption):
- For every $1 spent, customers earn 10 reward points. For example, a $4.50 drink earns 45 points.
- Total spent is updated with the drink price.
- For redemption purchases (with
redeem/true):- Reward points are deducted at a rate of 10 points = $0.10 (or 100 points = $1). For example, a $4.50 drink costs 450 points.
- If the customer has insufficient points for redemption, an error message will be displayed.
- Total spent is not updated as the purchase is made with points.
- Visit count will be incremented by 1 for each purchase, including redemptions.
Examples:
purchase 1 n/Espressorecords a regular purchase of an Espresso for the 1st customer, updating their total spent and adding reward points.p 2 n/Cappuccino redeem/trueredeems a Cappuccino for the 2nd customer using their reward points.
Standard Purchase
These are the before and after images of a standard purchase using the first example
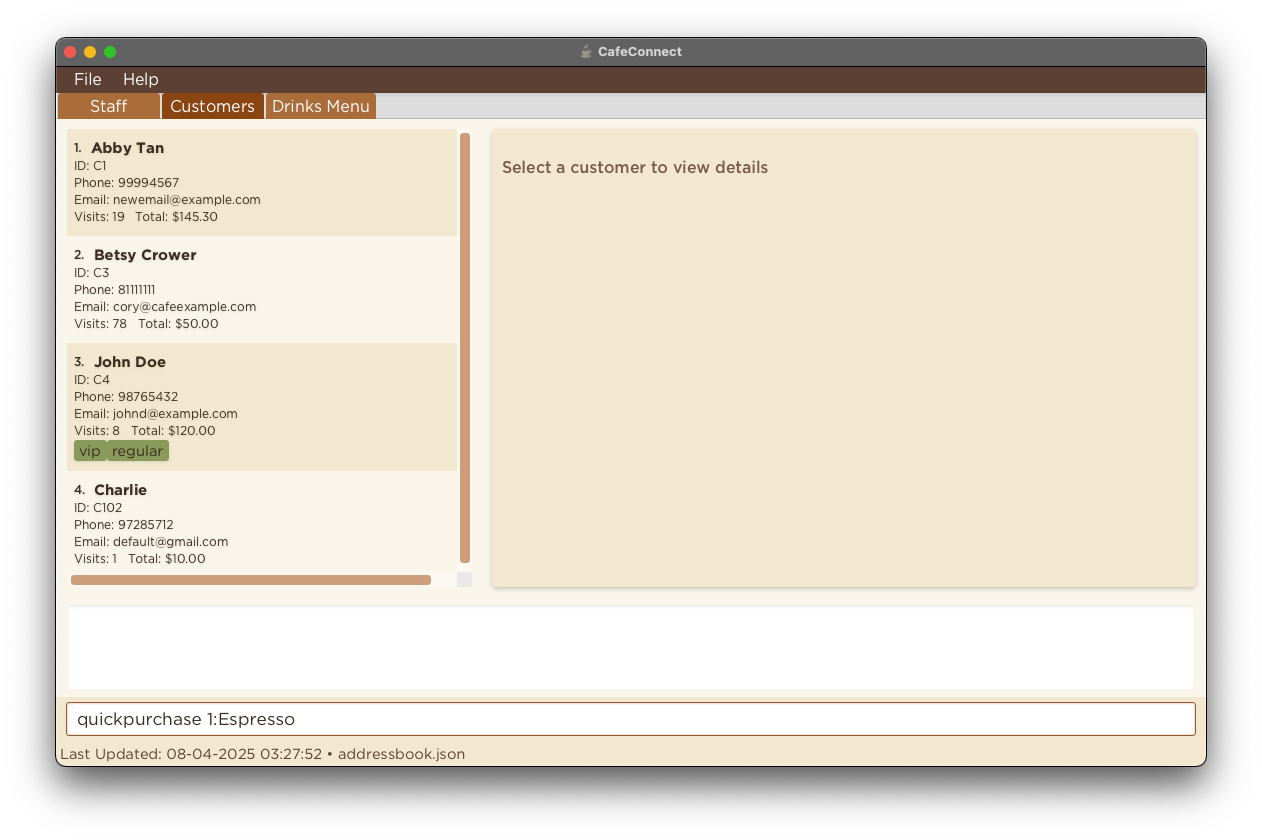
Before standard purchase
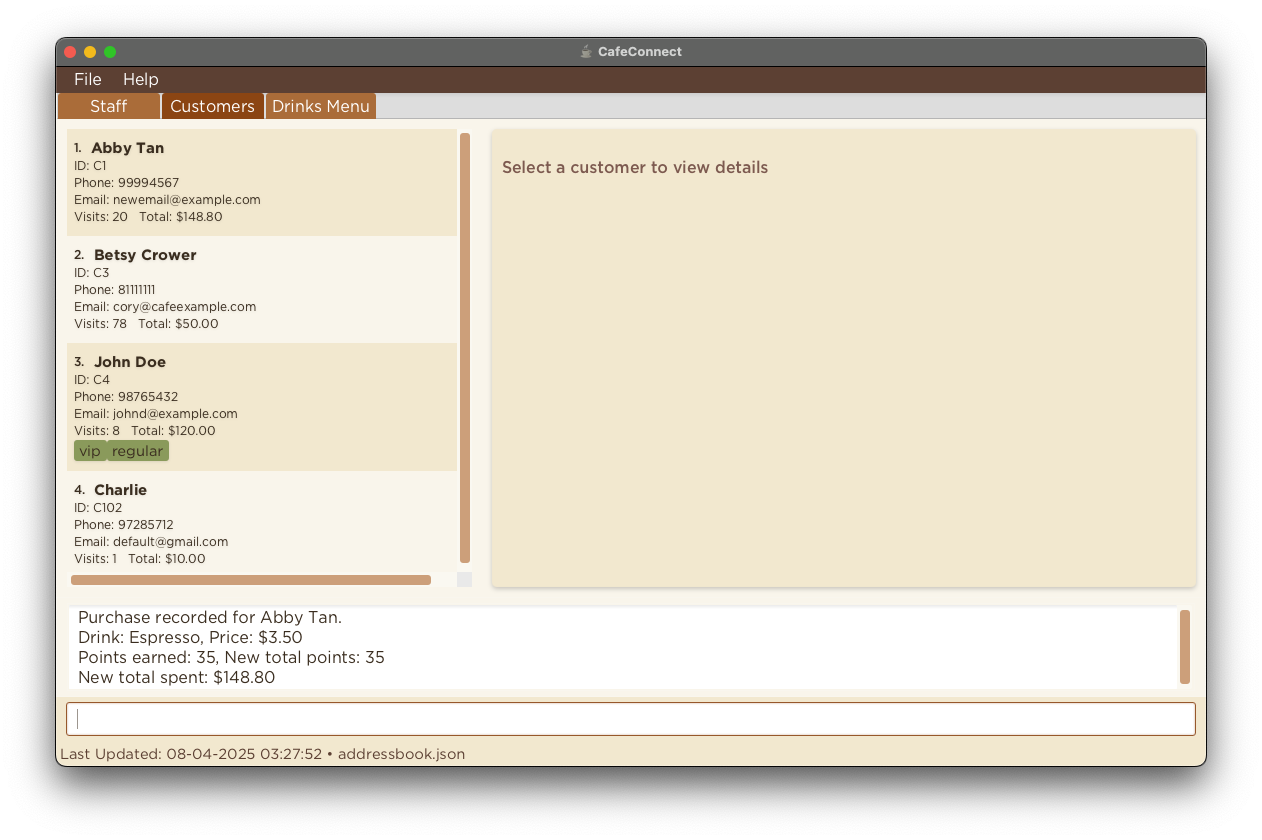
After standard purchase (points added and total spent increased)
Redemption Purchase
These are the before and after images of a redemption purchase using the second example
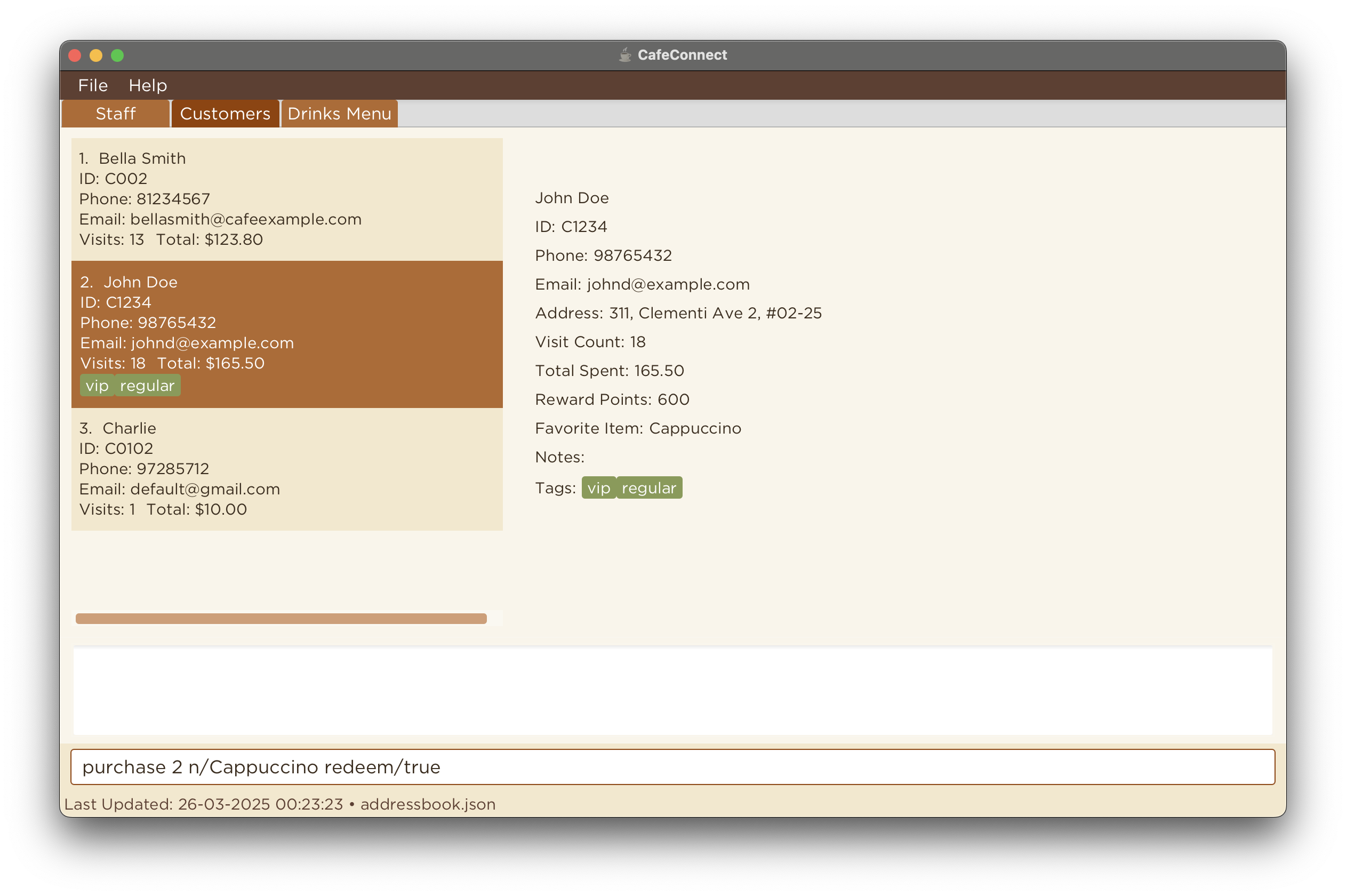
Before redemption purchase
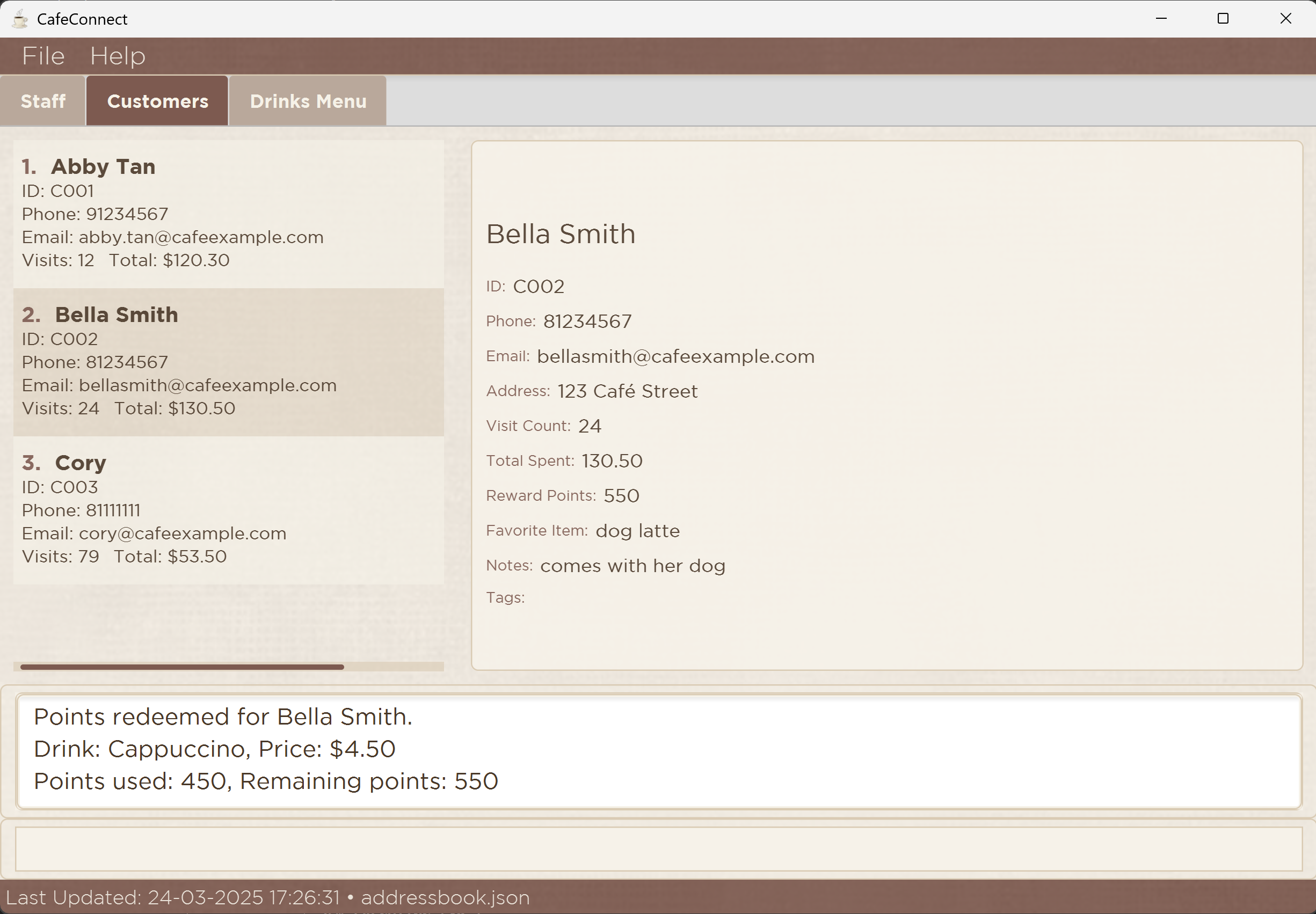
After redemption purchase (points deducted, total spent unchanged)
Quickly Recording a purchase: quickpurchase or qp
A quick way to record purchases with minimal required information.
Format: quickpurchase INDEX:DRINK_NAME[:r]
- Records a purchase for the customer at the specified
INDEX. DRINK_NAMEmust match a drink that exists in the drink catalog.- Add
:rat the end to indicate this is a redemption purchase using reward points. - Without
:r, it will be processed as a standard purchase.
Examples:
quickpurchase 1:Espressorecords a regular purchase of an Espresso for the 1st customer.qp 1:Espresso:rredeems an Espresso for the 1st customer using reward points.
Standard Quick Purchase
These are the before and after images of a standard quick purchase using the first example
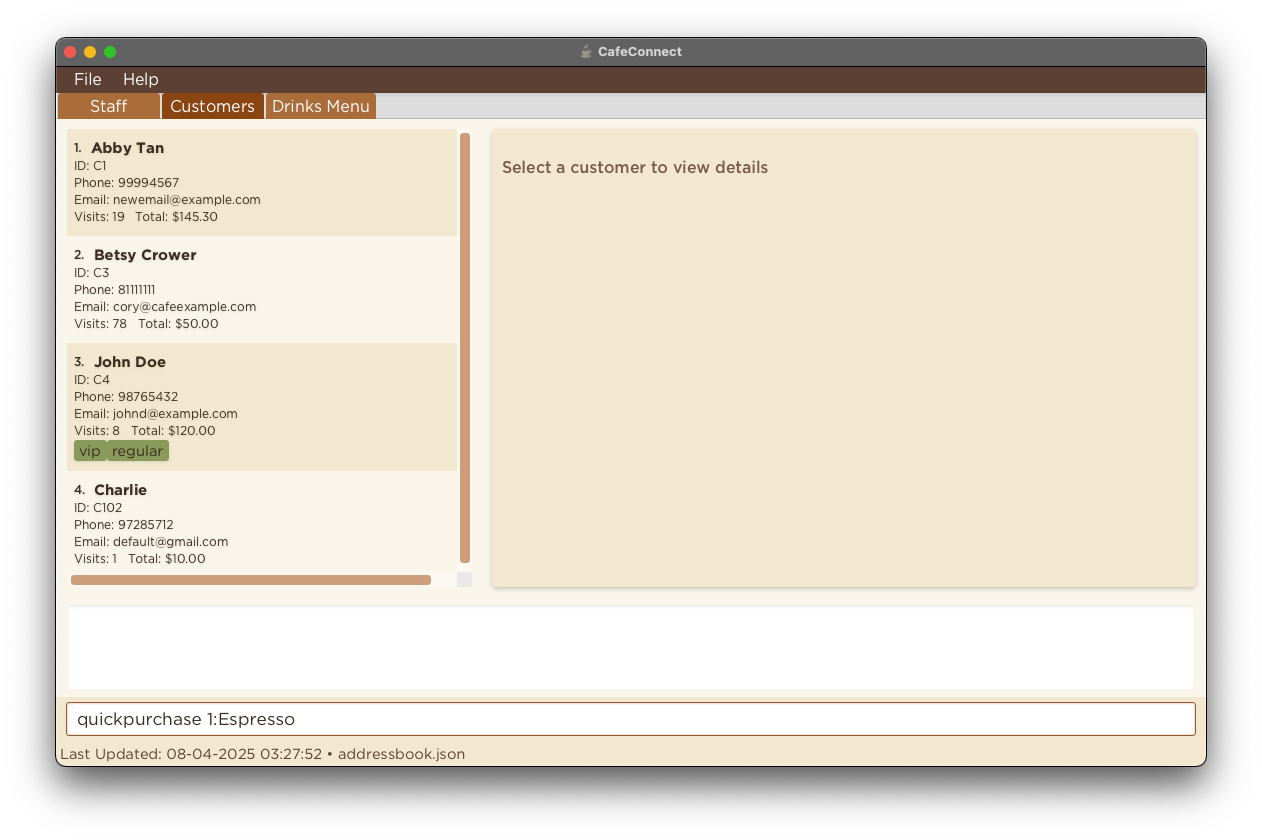
Before standard purchase
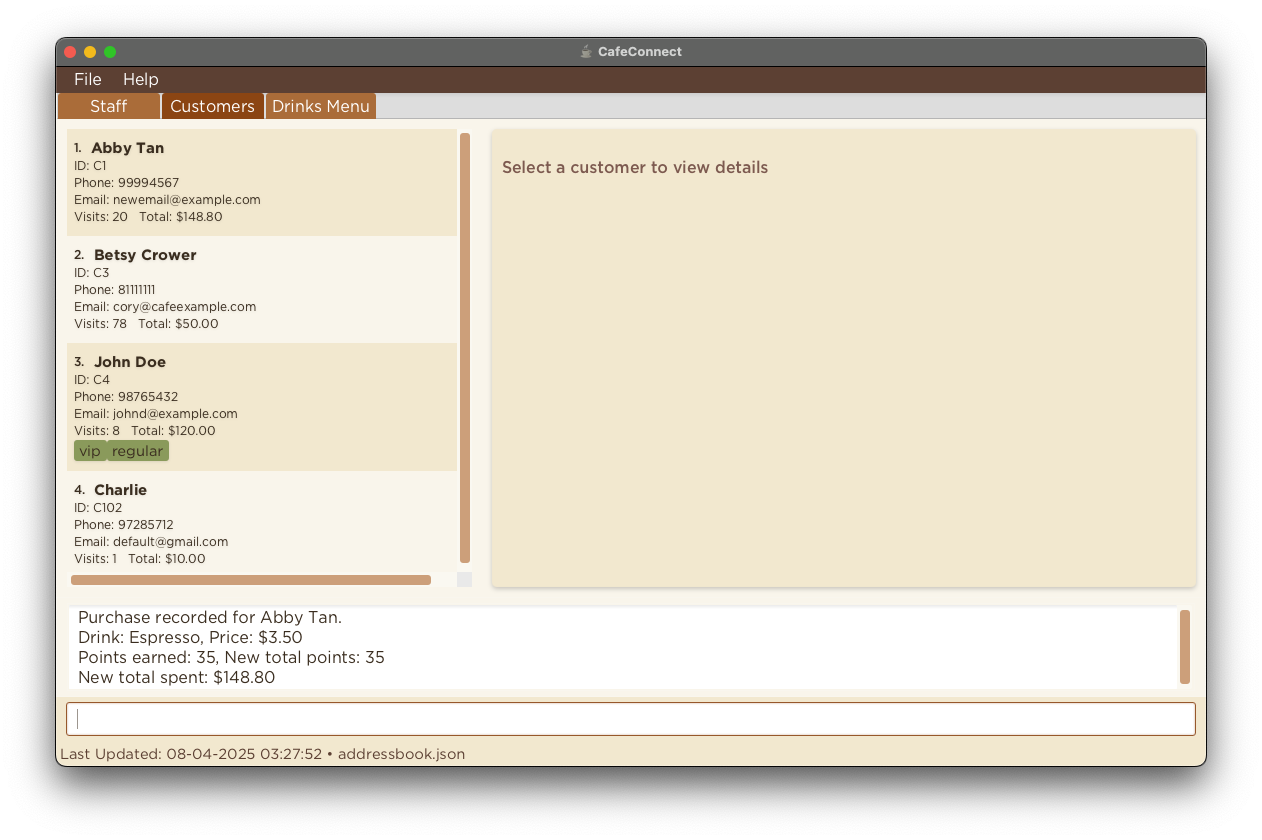
After standard purchase (points added and total spent increased)
Redemption Quick Purchase
These are the before and after images of a redemption quick purchase using the second example
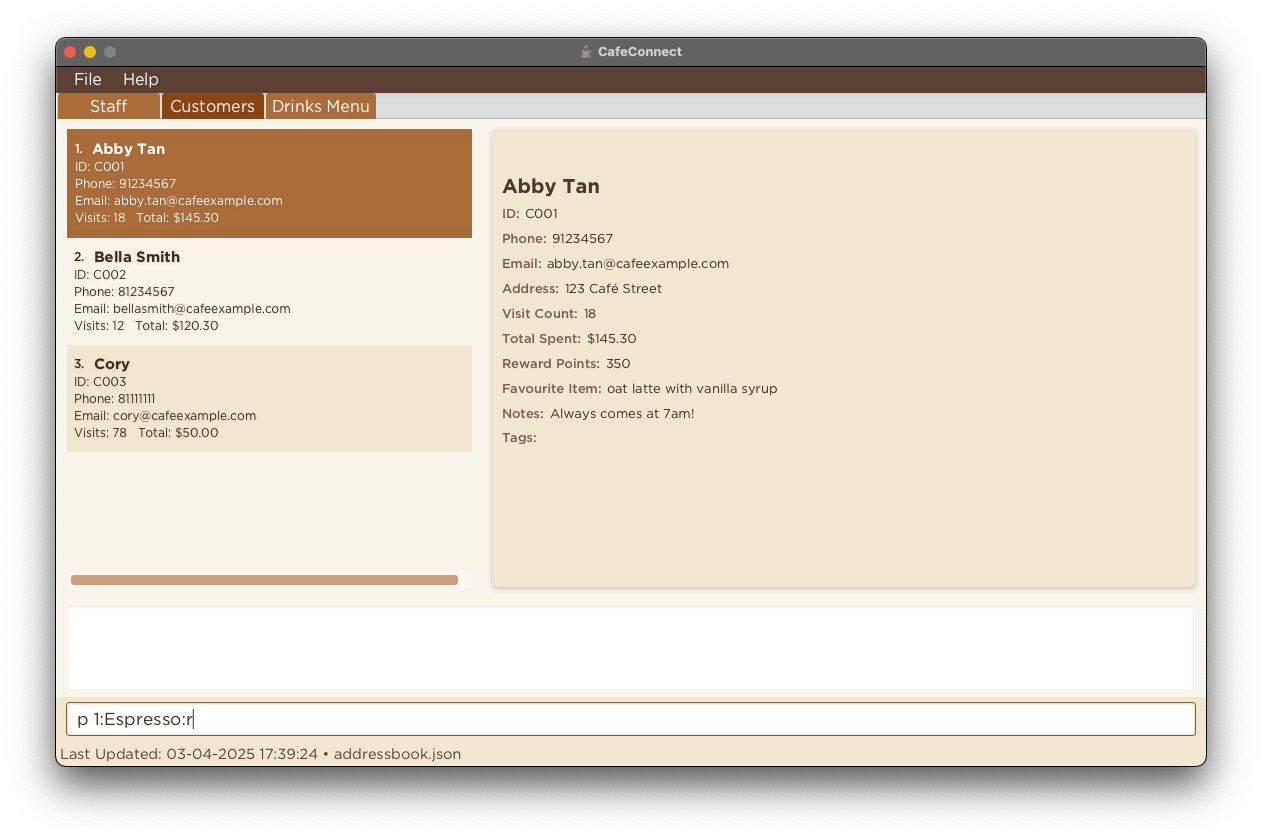
Before redemption purchase

After redemption purchase (points deducted, total spent unchanged)
Exiting the program : exit
Exits the program.
Format: exit
Saving the data
CaféConnect data are saved in the hard disk automatically after any command that changes the data. There is no need to save manually.
Editing the data file
CaféConnect data are saved automatically in the following JSON files:
- Address book data:
[JAR file location]/data/addressbook.json - Drink catalog data:
[JAR file location]/data/drinkcatalog.json - User preferences:
[JAR file location]/preferences.json
Advanced users are welcome to update data directly by editing these data files.
Caution:
If your changes to any data file makes its format invalid, CaféConnect will discard all data in that file and start with an empty data file at the next run. Hence, it is recommended to take a backup of the files before editing them.
Furthermore, certain edits can cause CaféConnect to behave in unexpected ways (e.g., if a value entered is outside the acceptable range for the address book, drink catalog, or user preferences). Therefore, edit the data files only if you are confident that you can update them correctly.
FAQ
Get your questions or doubts about CaféConnect's functionality and details answered here. If you have further questions, you can contact us through our email cafeconnect@gmail.com.
Q1: Where is the data for the application stored?
Ans: CaféConnect's data is saved automatically as JSON files [JAR file location]/data/addressbook.json for customer and staff data, [JAR file location]/data/drinkcatalog.json for drink catalog data, and [JAR file location]/preferences.json for user preferences. You can make a backup of these files if you wish to.
Q2: How do I transfer my data to another computer?
Ans: Install CaféConnect on the other computer. Then copy and replace the following files from your current installation to the new one:
[JAR file location]/data/addressbook.json(for customer and staff data)[JAR file location]/data/drinkcatalog.json(for drink catalog data)[JAR file location]/preferences.json(for user preferences)
Q3: Can I edit the data files directly?
Ans: You are strongly encouraged to not edit the JSON data files directly. You can use the commands as mentioned above to manage any data. Should the changes made to the data files cause the format to be invalid, CaféConnect will discard all data and start with an empty data file. It is highly recommended to make a copy of the data files before editing them.
Users should only edit the data files only if they are confident in updating them correctly.
Q4: What is considered valid, when editing the JSON data files directly?
Ans: Data entries are valid as long as it follows the data entry rules enforced by the application, and are achievable using the available commands.
Examples:
Having C001 is an invalid customerId field for a customer, if it's already assigned to another customer, as there is no sequence of commands that will lead to duplicate customer IDs.
Having regular is a valid tag field for a customer, as the user can customeradd a customer and add the tag via t/regular.
Q5: How are reward points calculated?
Ans: Currently, customers earn 10 points for every $1 spent on purchases. Points are automatically updated when you record a purchase using the purchase command.
Q6: Will my customer's reward points expire?
Ans: CaféConnect doesn't have a built-in expiration for reward points. Points accumulate indefinitely until used.
Q7: What happens if I try to record a purchase for a drink that's not in the catalog?
Ans: The system will display an error message indicating that the drink was not found in the catalog.
Q8: After I add a new customer or staff, where will they appear in the list?
Ans: New entries will not be inserted in any specific order. They are inserted to the bottom of the list.
Q9: Will adding/deleting customers or staff be reflected immediately in the UI?
Ans: Yes, all changes to customer or staff data are immediately reflected in the UI. The information panels will update to show the current state of your data.
Q10: Are there quicker means to add customers and staff quickly?
Ans: Yes, you can use the quick version of these commands:
- For customers:
qca C0102:Charlie:97285712 - For staff:
qsa S0102:Ali:98291029
In fact, the corresponding quick version works for purchases made:
- For purchase:
qp 1:Latte - For purchase (redeem):
qp 1:Latte:r
Quick commands streamline operations by minimizing keystrokes and simplifying syntax, making them ideal for fast-paced café environments.
Q11: Can I import existing customer data from CSV or Excel files?
Ans: Currently, CaféConnect doesn't support direct importing from spreadsheet files. You'll need to enter customer and staff data manually.
Q12: How do I track staff working hours?
Ans: Use the staffedit command to edit worked hours to a staff member's record.
Q13: Can I edit a customer's visit count manually?
Ans: Yes, the visit count can be edited via the customeredit.
Q14: What do I do when there is a blank screen after my stafffind or customerfind returns no results
Ans: Use the stafffind all/true command to show all staff, or customerfind all/true to show all customers again.
Q15: How do I switch tabs via the command box or CLI?
Ans: Use the stafffind all/true command to switch to the staff tab, or customerfind all/true to switch back to the customer tab.
Troubleshooting
If you are facing problems while setting up or using CaféConnect, we want to help you. This section covers some of the common problems and ways to solve them.
CaféConnect application setup failed
Check that you have the cafeconnect.jar in the correct folder and copied the correct file path into the terminal. Check that you have Java 17 or above installed on your computer. Follow the correct set of instructions based on your operating system.
Getting errors when using the commands
- Check that you have typed the correct command syntax as explained in the Understanding Command Syntax section.
- Verify you have included all necessary parameters.
- Ensure you have used valid inputs within character limits:
- NAME must not exceed 50 characters
- CUSTOMER_ID/STAFF_ID must not exceed 10 characters
- ADDRESS must not exceed 100 characters
- PHONE must be between 3 and 20 characters
- FAVOURITE_ITEM must not exceed 30 characters
- ROLE and SHIFT_TIMING must not exceed 50 characters
"Unknown command" error appears
- Check for typos in the command name (e.g.,
customeraddvscustomradd) - Verify you're using the correct command syntax as specified in the Understanding Command Syntax section
- Remember commands are case-insensitive, but parameter prefixes must be exact (e.g.,
n/for name)
Interface not showing all information
- Try resizing the application window to view more content
- Use the appropriate tab (Staff, Customers, or Drinks Menu) to view specific information
- If information appears cut off, try scrolling within panels to view additional content
"Insufficient points" message during redemption
- Check the customer's current reward points by looking at their profile details
- Verify the price of the drink and calculate if they have enough points (100 points = $1)
- Consider using a standard purchase instead to let them earn more points
Unable to complete customer/staff search
- For name searches, ensure you're using at least 3 characters for reliable results
- For exact field searches (like
fi/orrole/), check for exact spelling and capitalization - If no results appear, use
customerfind all/trueorstafffind all/trueto reset the view
Data not saving properly
- Check that you have write permissions to the application folder
- Ensure there's sufficient disk space available
- Verify that the data files in the
/datafolder aren't marked as read-only
Known issues
Multiple Screens: When using multiple screens, if you move the application to a secondary screen and later switch to using only the primary screen, the GUI will open off-screen. The remedy is to delete the
preferences.jsonfile created by the application before running the application again.Help Window Visibility: If you minimize the Help Window and then run the
helpcommand (or use theHelpmenu, or the keyboard aliasF1) again, the original Help Window will remain minimized, and no new Help Window will appear. The remedy is to manually restore the minimized Help Window.Search Limitations: Very short search strings (less than 3 characters) may not always produce expected results. Use longer search terms for more reliable searching.
UI Scaling: On high-DPI displays, some UI elements may appear too small or improperly scaled. Adjusting your system's display scaling settings may help.
Long-running Commands: Commands that process large amounts of data (like searching through many entries) may cause the UI to become temporarily unresponsive. This is normal behavior, and the application should become responsive again once the operation completes.
Special Characters: Using special characters in names, addresses, or other fields is often not allowed. Even if possible, these may cause display issues or unexpected behavior in some cases. Stick to standard alphanumeric characters when possible.
Memory Usage: After extended use with many customer/staff entries, the application may use more memory than expected. Restarting the application periodically can help maintain optimal performance.
Command Summary
| Command | Format | Examples |
|---|---|---|
| Add Customer | customeradd cid/CUSTOMER_ID n/NAME p/PHONE e/EMAIL a/ADDRESS rp/REWARD_POINTS vc/VISIT_COUNT fi/FAVOURITE_ITEM ts/TOTAL_SPENT [r/REMARK] [t/TAG]… | customeradd cid/C001 n/John Doe p/98765432 e/johnd@example.com a/311, Clementi Ave 2, #02-25 rp/150 vc/8 fi/Cappuccino ts/120 r/Handsome t/regular |
| Add Customer (Alias) | ca cid/CUSTOMER_ID n/NAME p/PHONE e/EMAIL a/ADDRESS rp/REWARD_POINTS vc/VISIT_COUNT fi/FAVOURITE_ITEM ts/TOTAL_SPENT [r/TAG] [t/TAG]… | ca cid/C001 n/John Doe p/98765432 e/johnd@example.com a/311, Clementi Ave 2, #02-25 rp/150 vc/8 fi/Cappuccino ts/120 r/Handsome t/regular |
| Quick Add Customer | quickcustomeradd <CUSTOMER_ID>:<NAME>:<PHONE> | quickcustomeradd C0102:Charlie:97285712 |
| Quick Add Customer (Alias) | qca <CUSTOMER_ID>:<NAME>:<PHONE> | qca C0102:Charlie:97285712 |
| Delete Customer | customerdelete INDEX | customerdelete 2 |
| Delete Customer (Alias) | cd INDEX | cd 2 |
| Edit Customer | customeredit INDEX [cid/CUSTOMER_ID] [n/NAME] [p/PHONE] [e/EMAIL] [a/ADDRESS] [rp/REWARD_POINTS] [vc/VISIT_COUNT] [fi/FAVOURITE_ITEM] [ts/TOTAL_SPENT] [t/TAG]... | customeredit 1 p/99994567 e/newemail@example.com |
| Edit Customer (Alias) | ce INDEX [cid/CUSTOMER_ID] [n/NAME] [p/PHONE] [e/EMAIL] [a/ADDRESS] [rp/REWARD_POINTS] [vc/VISIT_COUNT] [fi/FAVOURITE_ITEM] [ts/TOTAL_SPENT] [t/TAG]... | ce 1 p/99994567 e/newemail@example.com |
| Find Customer | customerfind [n/NAME] [p/PHONE] [e/EMAIL] [a/ADDRESS] [cid/CUSTOMER_ID] [rp/REWARD_POINTS] [vc/VISIT_COUNT] [fi/FAVOURITE_ITEM] [ts/TOTAL_SPENT] [t/TAG]... | customerfind n/John Doe |
| Find Customer (Alias) | cf [n/NAME] [p/PHONE] [e/EMAIL] [a/ADDRESS] [cid/CUSTOMER_ID] [rp/REWARD_POINTS] [vc/VISIT_COUNT] [fi/FAVOURITE_ITEM] [ts/TOTAL_SPENT] [t/TAG]... | cf n/John Doe |
| List All Customers | customerfind all/true | - |
| List All Customers (Alias) | cf all/true | - |
| Add Staff | staffadd sid/STAFF_ID n/NAME p/PHONE e/EMAIL a/ADDRESS role/ROLE shift/SHIFT_TIMING hours/HOURS_WORKED rating/PERFORMANCE_RATING [r/REMARK] [t/TAG]... | staffadd sid/S1234 n/Alice Tan p/81234567 e/alice@example.com a/123, Jurong West Ave 6, #08-111 role/Barista shift/9am-5pm hours/40 rating/4.5 r/Best Barista t/fullTime |
| Add Staff (Alias) | sa sid/STAFF_ID n/NAME p/PHONE e/EMAIL a/ADDRESS role/ROLE shift/SHIFT_TIMING hours/HOURS_WORKED rating/PERFORMANCE_RATING [r/REMARK] [t/TAG]... | sa sid/S1234 n/Alice Tan p/81234567 e/alice@example.com a/123, Jurong West Ave 6, #08-111 role/Barista shift/9am-5pm hours/40 rating/4.5 r/Best Barista t/fullTime |
| Quick Add Staff | quickstaffadd <STAFF_ID>:<NAME>:<PHONE> | quickstaffadd S0102:Ali:98291029 |
| Quick Add Staff (Alias) | qsa <STAFF_ID>:<NAME>:<PHONE> | qsa S0102:Ali:98291029 |
| Delete Staff | staffdelete INDEX | staffdelete 2 |
| Delete Staff (Alias) | sd INDEX | sd 2 |
| Edit Staff | staffedit INDEX [sid/STAFF_ID] [n/NAME] [p/PHONE] [e/EMAIL] [a/ADDRESS] [role/ROLE] [shift/SHIFT_TIMING] [hours/HOURS_WORKED] [rating/PERFORMANCE_RATING] [t/TAG]... | staffedit 1 p/99994567 e/newemail@example.com |
| Edit Staff (Alias) | se INDEX [sid/STAFF_ID] [n/NAME] [p/PHONE] [e/EMAIL] [a/ADDRESS] [role/ROLE] [shift/SHIFT_TIMING] [hours/HOURS_WORKED] [rating/PERFORMANCE_RATING] [t/TAG]... | se 1 p/99994567 e/newemail@example.com |
| Find Staff | stafffind [n/NAME] [p/PHONE] [e/EMAIL] [a/ADDRESS] [sid/STAFF_ID] [role/ROLE] [shift/SHIFT_TIMING] [hours/HOURS_WORKED] [rating/PERFORMANCE_RATING] [t/TAG]... | stafffind n/Alice |
| Find Staff (Alias) | sf [n/NAME] [p/PHONE] [e/EMAIL] [a/ADDRESS] [sid/STAFF_ID] [role/ROLE] [shift/SHIFT_TIMING] [hours/HOURS_WORKED] [rating/PERFORMANCE_RATING] [t/TAG]... | sf n/Alice |
| List All Staff | stafffind all/true | - |
| List All Staff (Alias) | sf all/true | - |
| Add Drink | drinkadd n/NAME p/PRICE c/CATEGORY | drinkadd n/Iced Latte p/4.50 c/Coffee |
| Add Drink (Alias) | da n/NAME p/PRICE c/CATEGORY | da n/Iced Latte p/4.50 c/Coffee |
| Delete Drink | drinkdelete INDEX | drinkdelete 1 |
| Delete Drink (Alias) | dd INDEX | dd 1 |
| Purchase | purchase INDEX n/DRINK_NAME [redeem/true] | purchase 1 n/Espresso or purchase 2 n/Cappuccino redeem/true |
| Purchase (Alias) | p INDEX n/DRINK_NAME [redeem/true] | p 1 n/Espresso or p 2 n/Cappuccino redeem/true |
| Quick Purchase | quickpurchase INDEX:DRINK_NAME[:r] | quickpurchase 1:Espresso or quickpurchase 2:Cappuccino:r |
| Quick Purchase (Alias) | qp INDEX:DRINK_NAME[:r] | qp 1:Espresso or qp 2:Cappuccino:r |
| Switch to Staff Tab | stafffind all/true | - |
| Switch to Customers Tab | customerfind all/true | - |
| Switch to Drinks Tab | drinkfind all/true | - |
| Help | help | - |
Glossary
| Term | Definition |
|---|---|
| Action | The task carried out by the CaféConnect application such as Add, Delete, Edit entries. |
| Alphanumeric | Consisting of both letters and numbers. |
| Command | The input the user types into the CaféConnect application's command box to carry out a particular action. |
| Command Box | The input bar at the bottom of the CaféConnect application which allows users to type in a string command. |
| Command Line Interface (CLI) | An interface that the user interacts with by typing text commands instead of using a mouse to click on buttons or icons. |
| Customer ID | A unique identifier for each customer in the system, starting with 'C' followed by digits (e.g., C001). |
| Favourite Item | A drink or food item that a particular customer frequently orders or prefers. |
| Graphical User Interface (GUI) | An interface that the user interacts with using visual elements like buttons, icons and windows. |
| Home Folder | The Folder that the CaféConnect Application is located when run from the command line. |
| Index | The application number of the customer or staff displayed in the list. |
| Jar | The file format used for the CaféConnect application. |
| JDK | JDK stands for Java Development Kit, and it's a software development environment used for developing applications and applets using the Java programming language. |
| JSON | A lightweight data-interchange format that is easy for humans to read and write. |
| Parameter | Additional information required by a command to perform its action. |
| Performance Rating | A numeric value between 0 and 5.0 that represents a staff member's performance evaluation. |
| Prefix | A short identifier (e.g., n/, p/) that indicates what type of information follows in a command. |
| Redemption | Using accumulated reward points to pay for a purchase instead of cash. |
| Reward Points | Points earned by customers with each purchase that can be redeemed for future purchases. |
| Shift Timing | The working hours of a staff member (e.g., "9am-5pm"). |
| Staff ID | A unique identifier for each staff member in the system, starting with 'S' followed by digits (e.g., S001). |
| Tab | A section of the CaféConnect interface that organizes related information (Staff, Customers, or Drinks Menu). |
| Tag | An optional label that can be attached to a customer or staff entry for easy categorization. |
| Total Spent | The cumulative amount a customer has spent at the café, excluding redemption purchases. |
| Visit Count | The number of times a customer has visited the café, including both standard purchases and redemptions. |
Acknowledgements
We would like to acknowledge the following contributions:
We started with a general AB3 user guide template and adapted it to the functional requirements of CaféConnect. We also used MarkBind which is a third party library to generate a dynamic user guide website from Markdown text.
AI tools such as ChatGPT were also used to check for grammatical errors.